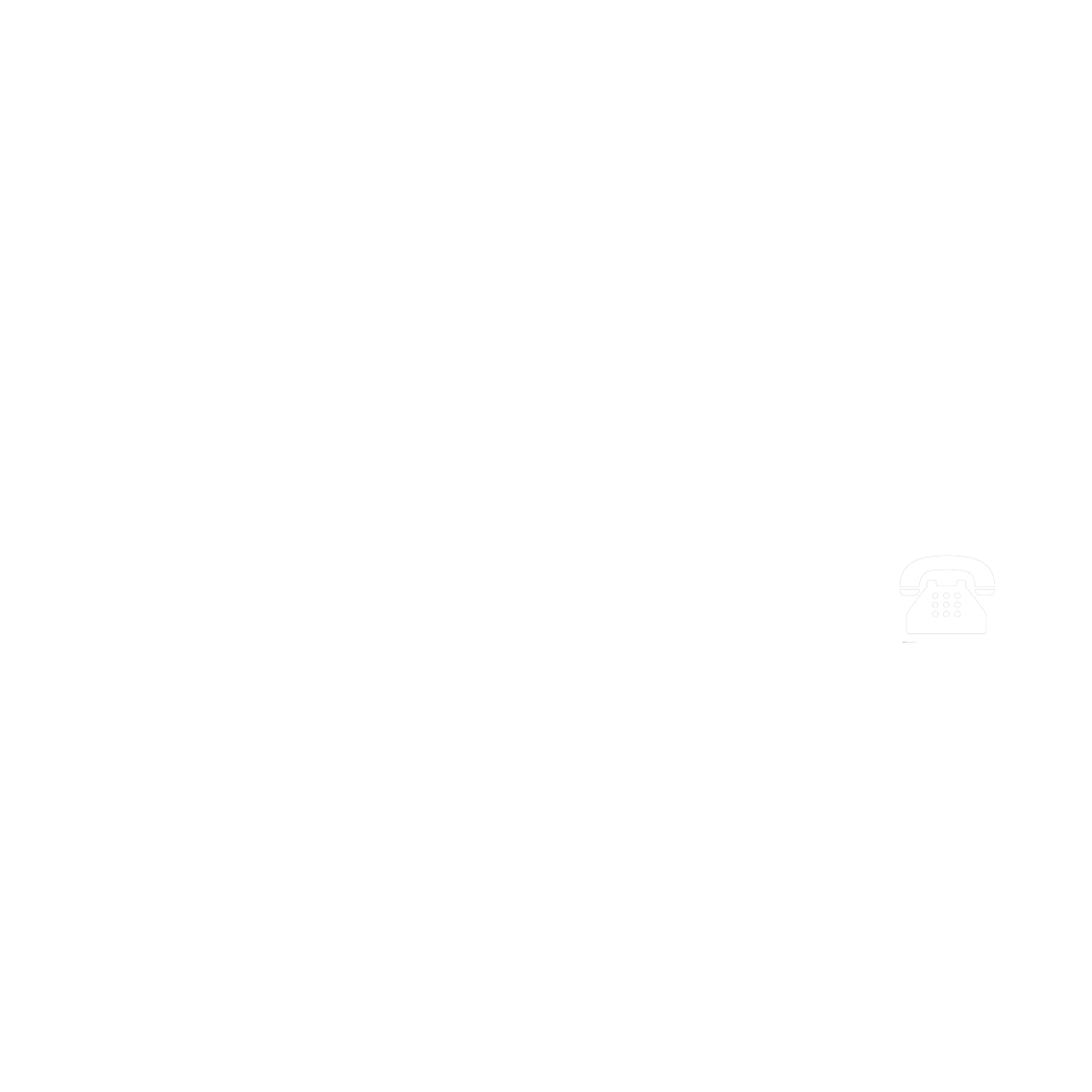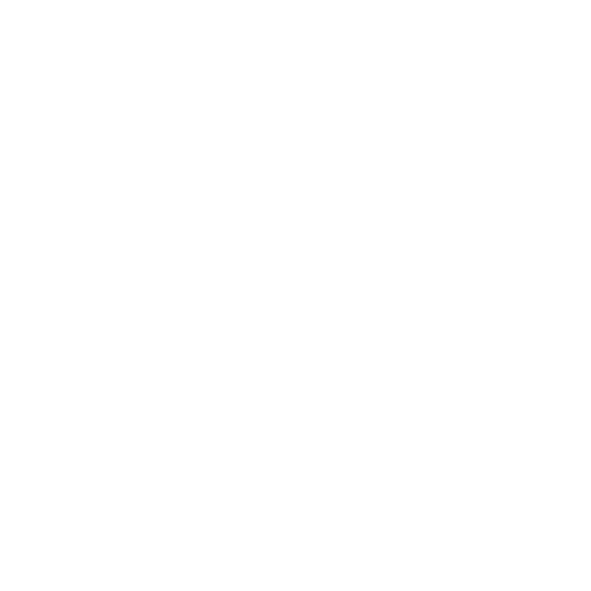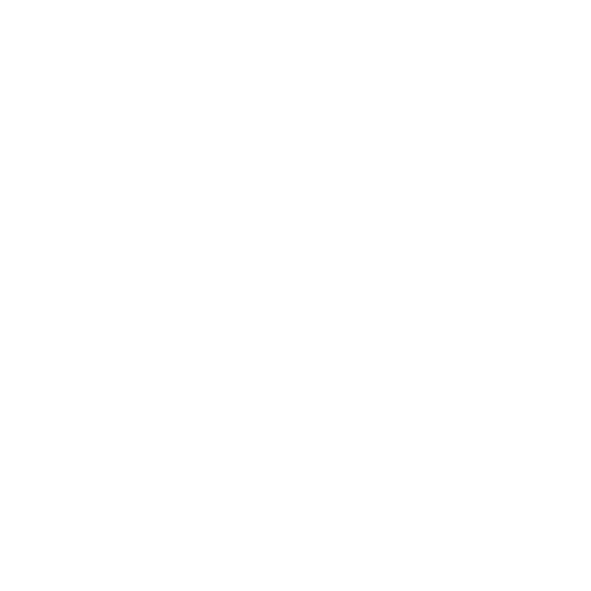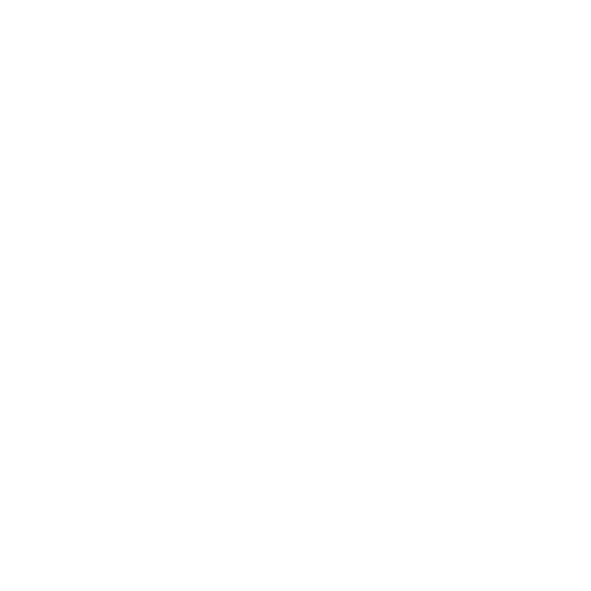کاربینی(نصب ویندوز)
- توضیحات
-
منتشر شده در دوشنبه, 30 -3443 03:25
-
نوشته شده توسط غضنفر صادقی
-
بازدید: 1133
دانشگاه جامع علمی کاربردی فرهنگ وهنر واحد 13 تهران
رشته :برنامه سازی کامپیوتر
عنوان :درس کاربینی
موضوع : نصب اتوماتیک ویندوز
نام و نام خانوادگی:غضنفر صادقی
شماره دانشجویی:91238049260029
اردیبهشت 1392

در خدمات کامپیوتر اکثر تعمیراتی که در حوضه نرم افزار کامپیوتر ها به نصب ویندوز ختم می شود که در اینجا سعی بر آن شده یکی از راحتترین روشهای نصب ویندوز را بیان کنیم.
نصب خودکار و بدون مشکل ویندوز ایکس پی
در ابتدا باید بعد از روشن کردن کامپیوتر با زدن کلیک DEL بروی کیبرد به تنظیمات بایوس ویندوز وارد شد و bootکامپیوتر را از روی CD قرارداد سپس با زدن کلیک F10و زدن کلید ENTERکامپیوتر مجداد راه اندازی می شود.
با انجام اعمال زیر میتوانید برای نصب ویندوزCDویندوز را در درایو گذاشته و تمام عملیات نصب وینوز را بهCDبسپارید.
1- به عنوانAdministratorبه ويندوزLoginکنيد وCDويندوز را در درايو قرار دهيد.
2- صفحهAutoRunرا ببنديد.
3-MyComputerرا باز کرده و در درايوCپوشهDeployرا ايجاد کنيد.
4- رویH:\Support\Tools\Deployدوبار کليک کنيد. ( درايوHبه عنوان درايوCDدر نظرگرفته شده )
5- تمام فايل های نمايش داده شده را انتخاب کنيد.
6- کليدCtrlرا نگه داشته و روی يکی از فايل های انتخاب شده کليک راست کنيد.
7- از منوی ظاهر شدهExtractرا انتخاب کنيد.
يک پنجره باز می شود که از شما مسير مقصد را برای کپی کردن فايل های بازشده می پرسد.
8- رویMy Computer, روی درايوCو روی پوشه ای که ساخته ايد کليک کنيد.
9- حال روی پوشهC:\Deployکليک کنيد تا محتوای آن نمايش داده شود. فايل های اين پوشه بايد شامل اين ها باشد:
Deploy: راهنما
Readme: يک فايل متنی
Ref: راهنما
Setupmgr: راهنما
Setupmgr:Windows System managerويزارد مربوط به
Sysprep : Sysprepابزار
10- رویReadmeکليک کنيد.
11- چند لحظه صبر کنيد تا عنوان فايلReadmeنمايش داده شود . فايل را ببنديد.
ساخت يک فايل متنی برای نصب غير حضوری با استفاده ازWindowsSystem Manager:
1- رویSetupmgrدوبار کليک کنيد. ( به صورت پيش فرض ويندوزXPپسوندهای شناخته شده را نمايش نمی دهد. شما بايد روی فايل اجرايي با پسوند .exeکليک کنيد)
ويزاردWindows System Managerشروع می شود.
2-Nextرا بزنيد. صفحه مربوط بهAnswer Fileموجود ياAnswer Fileجديد نمايش داده می شود.
3- مطمئن شويد کهCreate newانتخاب شده.Nextرا بزنيد.
سه گزينه نمایش داده می شود.
o Windows Unattended Installation
o Sysprep Install
o RemoteInstallation Services
4- گزينه اول را انتخاب کرده وnextرا بزنيد.
صفحهplatformنمايش داده می شود. در اين صفحه نسخه های مختلف ويندوز قابل انتخاب است.
5- شما رویWindows XP Proffesionalکليک کنيد. صفحه مربوط به سطوح مختلف دسترسی کاربران به گزينه های مختلف هنگام نصب , ظاهر می شود.
Provide Defaults: کاربر در اين حالت می تواند پيش فرض ها را انتخاب کند يا آن ها را تغيير دهد.
Fully Automated: تمام مراحل به صورت خودکار انجام می شود و کاربر نمی تواند اطلاعات را تغيير دهد.
Hide pages: تمام صفحاتی که مربوط به اطلاعات موجود درAnswer Fileهستند و از خطوط موجود در اين فايل استفاده می کنند نمايش داده نخواهند شد. ( يعنی اينکه فقط صفحاتی نمايش داده می شود که اطلاعاتی در مورد آن ها در فايل پاسخنامه وجود ندارد)
Read only: کاربر فقط می تواند صفحات مربوط به پاسخ ها را ببيند و نمی تواند آنها را تغيير دهد.
GUI Attended: بخش متنی نصب به صورت خودکار انجام خواهد بود ولی ساير قسمت ها ( مثلا قسمت های انتخابی ) بايد توسط کاربر به صورت دستی انجام شود.
- شماFully Automatedرا انتخاب کنيد.Nextرا بزنيد.
صفحه مربوط به پوشه توزيعی نمايش داده می شود. شما می توانيد فايل های مربوط به برنامه های دلخواه خود را که می خواهيد ضمن نصب ويندوز اجرا شود در اين پوشه قرار دهيد. اين پوشه می تواند روی کامپيوتر شما يا روی شبکه ايجاد شود.
7- گزينه سوم را انتخاب کنيد. اینAnswerfileبرای نصب ازCDاستفاده خواهد کرد.Nextرا بزنید.
صفحه مربوط بهLicenseAgreementظاهر می شود.
8-I Accept The Terms Of The License Agreementرا انتخاب کنيد .next
صفحه مربوط به سفارشی کردن نرم افزارها ظاهر می شود.
9- نام و يا شرکت خود را در پنجره های مربوطه وارد کرده وnextرا بزنيد.
تنظيمات مربوط به نمايش ظاهر می شود.
10- تنظيمات را به صورت پيش فرض رها کنيد.Nextرا بزنید!
صفحه مربوط بهTime Zoneنمايش داده می شود.
11- بعد از تنظيم زمانnextرا بزنيد.
صفحه مربوط به تهيهProduct Keyنمايش داده می شود .
12- شماره سريال مربوط بهCDويندوز خود را وارد کنيد.
13-nextرا کليک کنيد. صفحه مربوط به نام کامپيوتر نمايش داده می شود.
توجه کنيد که شما 3 گزينه برای انتخاب خواهيد داشت:
• وارد کردن يک سری نام برای استفاده در کامپيوترهای مختلف
• کليک کردن رویinputو تهيه يک نام کامپيوتر (Computer Name) از يک فايل متنی که هر نام کامپيوتر را در يک خط دارد.
برنامهsetupاين اسامی را تک تک از يک فايل متنی دريافت کرده و در ليست نام ها قرار می دهد.
• انتخاب توليد نام کامپيوتر به صورت خودکار که به سيستم اجازه می دهد تا بر اساس نام سازمان که شما تعيين کرده ايد يک نام برای کامپيوتر شما توليد کند.
14- در قسمت مربوط به نام کامپيوتر نام مورد نظر خود را تايپ کرده و رویaddکليک کنيد. برای ايجادscriptهای بيشتر می توانيد اين مرحله را برای ساير کامپيوترها تکرار کنيد.
15-Nextرا کليک کنيد. صفحه مربوط به کلمه عبورadministratorنمايش داده می شود که دو گزينه دارد :
• Prompt the user for an administrator password
• Use The FollowingAdministrative Password (127 Characters Maximum)
توجه : به دليل اينکه شما در مراحل قبلیFully Automatedرا انتخاب کرده ايد گزينه اول قابل انتخاب نيست.
شما می توانيد کلمه عبورAdministratorرا درAnswer Fileرمزگذاری کنيد. همچنين شما می توانيد با تنظيماتی که اعمال می کنيد به صورت اتوماتيک و به عنوانadministratorبه سيستمlog inکنيد. و تعدادlog inکردن اتوماتيک با هر بارresetکردن را تنظيم کنيد.
16- گزينه دوم را انتخاب کرده و سپس کلمه عبور را تايپ کنيد.
17-Encrypt Administrator Password In Answer Fileرا انتخاب کرده وnextرا بزنيد.
صفحه مربوط به اجزای شبکه با دو گزينه ی زير نمايش داده می شود:
Typical Settings: پروتکل هایTCP/IP,DHCP , Client for Microsoft network protocolو سرويسFile and printer sharingfor Microsoft networkنصب خواهد شد.
Custom setting: پروتکل ها و سرويس ها و ساير تنظيمات شبکه را به دلخواه می توانيد تنظيم کنيد.
18-Typical Settingرا انتخاب کنيد.Nextرا کليک کنيد.
صفحهWorkgroup or Domainظاهر می شود.
رویnextکليک کنيد. به صورت پيش فرض کامپيوترها به يکworkgroupبا نامWORKGROUPمتصل می شوند.
صفحه تنظيم تلفن نمايش داده می شود.
19- از ليستCountry/region , iran را انتخاب کنيد.
20- کد شهر مناسب با محل سکونت خود را انتخاب کنيد.
21- بقيه تنظيم های تلفن را می توانيد متناسب با نياز خود تغيير دهيد. ولی اگر تنظيمات خاصی مورد نياز نيست و يا اگر هر کامپيوتر تنظيم ويژه ای نياز دارد با زدنnextهای مکرر کار را دنبال کنيد.
22- صفحهregional settingنمايش داده می شود.
23- با کليک کردنnext, پيش فرض ها را انتخاب کنيد.
صفحه مربوط به زبان (language) نمايش داده می شود که شما می توانيد گروه زبان عربی را که فارسی را نيز شامل می شود , به ليست زبان های سيستم اضافه کنيد.
24- رویnextکليک کنيد. صفحه مربوط به مرورگر (browser) وshellsettingنمايش داده می شود که شامل سه گزيه زير می باشد:
• استفاده از تنظيمات پيش فرض مرورگر اينترنت
• استفاده از يکautoconfiguration scriptکه بوسيلهinternet explorer administrator kitبرای تنظيم مرورگر شما ساخته شده است.
• تنظيم منحصر بفردproxyوhomepageپيش فرض.
25-nextرا برای انتخاب پيش فرض ( گزينه 1 ) انتخاب کنيد.
صفحه مربوط به پوشه نصب (installation folder) نمايش داده می شود. ( شما می توانيد در اين بخش مشخص کنيد که پس از نصب ويندوز چه برنامه هايی اجرا و نصب شود. )
A Folder Named Windows: انتخاب پيش فرض
A UniquelyNamed Folder Generated By Setup: يک پوشه با نامی منحصر بفرد توليد می شود که آن را از سايرين متمايز می کند. اين نام پوشه , درregistryذخيره می شود تا برنامه ها وprogram installationها به آسانی بتوانند به فايل ها و پوشه های ويندوزXPدسترسی داشته باشند.
This Folder: شما با انتخاب اين گزينه می توانيد مسير و نام پوشه مور نظر خود را مشخص کنيد.
26- گزينه سوم (This folder) را انتخاب کنيد. در بخش مربوط بهthis folderکلمهWINXPProرا تايپ کرده وnextرا بزنيد.
صفحه نصب چاپگرها نمايش داده می شود که به شما اجازه می دهد يک چاپگر شبکه را تعيين کنيد تا در اولين باری که کاربرlog inمی کند اين چاپگر نيز نصب شود.
27- برای ادامهnextرا کليک کنيد. بدون نصب هيچگونه چاپگری.
continue without having the script install any networkprinters
صفحهRun onceنمايش داده می شود. اين صفحه به شما اجازه می دهد تا يک يا چند دستور را برای اجرا در اولين باری که کاربرloginمی کند , تعيين کنيد.
28-nextرا کليک کنيد تا بدون تعيين هيچگونه دستوری کار ادامه پيدا کند.
صفحه مربوط به دستورات اضافی نمايش داده می شود. اين صفحه اجازه می دهد تا دستورات اضافی را تعيين کنيد تا بعد از نصب غيرحضوری (Unattended setup) اجرا شوند.
29-Finishرا کلِيک کنيد تا بدون تعيين هيچگونه دستور اضافی کار را به پايان برسانيد.
يکdialog boxنمايش داده می شود که به شما نشان می دهد کهwindows setup managerبا موفقيت فايلAnswer fileرا ايجاد کرده است. همچنين مسير و نام اين فايل از شما دريافت می شود. مسير و نام پيش فرض :c:\deploy\Unattend.txtمی باشد.
توجه : اگر چند نام کامپيوتر تعريف شده باشد اينwizardيکUDBمی سازد. ( نگران اين کلمه نباشيد.UDBيک بانک اطلاعاتی است که اطلاعات تعريف شده برای هر کاربر را جداگانه ذخيره می کند.)
30- رویOKکليک کنيد. پيش فرض ها انتخاب می شود. صفحه پايانی نمايش داده می شود. که نشان می دهد سه فايل زير ايجاد شده است :
C:\Deploy: UNATTEND.TXT, UNATTEND.UDB, and UNATTEND.BAT
31- در منویFileرویexitکليک کنيد.
حال مهمترين پرسش اين است که چگونه از اين فايل ها استفاده کنيم.
برای استفاده از حالت نصب به صورت خودکار کافی استCDويندوز را در درايو گذاشته و فايل با پسوند .batرا اجرا کنيد. يا اينکه سه فايل ايجاد شده را روی يک فلاپی کپی کنيد و از روی فلاپی اجرا کنيد. ولی می توانيد با يک ابتکار ساده اين فايل ها را رویcdويندوز ذخيره کنيد و ادامه کارها را به خود سيستم واگذار کنيد. کافی است.CDرا در درايو گذا
به منظور درج نظر برای این مطلب، با نام کاربری و رمز عبور خود، وارد سایت شوید.

 دانشگاه جامع علمی کاربردی
دانشگاه جامع علمی کاربردی
 موسسه آموزش عالی فرهنگ و هنر
موسسه آموزش عالی فرهنگ و هنر
 مرکز آموزش 13 تهران
مرکز آموزش 13 تهران
 اخبار
اخبار
 مشاوره
مشاوره
 امور تربیت بدنی
امور تربیت بدنی
 هماورد مهارتی
هماورد مهارتی
 اخبار فرهنگی
اخبار فرهنگی
 آئین نامه انضباطی
آئین نامه انضباطی
 نشریات دانشجویی
نشریات دانشجویی
 اتاق خبر 13
اتاق خبر 13
 همایش و سمینار
همایش و سمینار
 گالری
گالری
 دانشجویان کارآفرین
دانشجویان کارآفرین
 فرمهای مرکز
فرمهای مرکز
 فرم دریافت مشخصات مدرس
فرم دریافت مشخصات مدرس
 فرم دروس پیشنهادی نیمسال دوم
فرم دروس پیشنهادی نیمسال دوم
 فرم های خام برنامه ریزی درسی
فرم های خام برنامه ریزی درسی
 فرم پیش ثبت نام
فرم پیش ثبت نام
 فرم درخواست گواهی اشتغال به تحصیل
فرم درخواست گواهی اشتغال به تحصیل
 فرم دفترنظارت و بازرسی
فرم دفترنظارت و بازرسی
 فرم شورای آموزش
فرم شورای آموزش
 فرم معرفی به استاد
فرم معرفی به استاد
 فرم درخواست ریزنمرات
فرم درخواست ریزنمرات
 فرم ثبت نام در رشته های ورزشی
فرم ثبت نام در رشته های ورزشی
 فرم درخواست صدور کارت دانشجویی المثنی
فرم درخواست صدور کارت دانشجویی المثنی
 فرم درخواست تجدید نظر در نمره
فرم درخواست تجدید نظر در نمره
 فرم اعلام مشکل مالی
فرم اعلام مشکل مالی
 فرم اعلام دروس افتاده
فرم اعلام دروس افتاده
 فرم مخصوص دانشجویان کارشناسی
فرم مخصوص دانشجویان کارشناسی
 فرم درخواست تغییر رشته
فرم درخواست تغییر رشته
 فرم درخواست معرفی نامه جهت دروس عملی
فرم درخواست معرفی نامه جهت دروس عملی
 فرم ثبت نام در انجمن علمی دانشجویی
فرم ثبت نام در انجمن علمی دانشجویی
 عضویت در انجمن علمی و کانون های مرکز 13
عضویت در انجمن علمی و کانون های مرکز 13
 فرم درخواست تک پودمان
فرم درخواست تک پودمان
 فرم درخواست تک درس
فرم درخواست تک درس
 فرم کدرهگیری دانش آموختگان
فرم کدرهگیری دانش آموختگان
 فرم شرکت در مسابقه عکاسی
فرم شرکت در مسابقه عکاسی
 فرم پذیرش ایده در رویداد ایده تاپ
فرم پذیرش ایده در رویداد ایده تاپ
 فرم پذیرش میهمان
فرم پذیرش میهمان
 گزارش آموزش مجازی
گزارش آموزش مجازی
 فرم درخواست کارورزی
فرم درخواست کارورزی
 فرم اولیه ثبت ایده
فرم اولیه ثبت ایده
 ثبت نام در سایت
ثبت نام در سایت
 قوانین و مقررات
قوانین و مقررات
 آرشیو خبری
آرشیو خبری
 نقشه سایت
نقشه سایت
 آموزش های ویدیویی نحوه کار با سایت
آموزش های ویدیویی نحوه کار با سایت
 سوالات متداول
سوالات متداول
 راهنمای ارسال تیکت
راهنمای ارسال تیکت
 ارتباط با حوزه ریاست
ارتباط با حوزه ریاست
 ارتباط با مدیران گروه ها
ارتباط با مدیران گروه ها
 ارتباط با پرسنل دانشگاه
ارتباط با پرسنل دانشگاه
 ارتباط با مشاوران دانشگاه
ارتباط با مشاوران دانشگاه
 ارسال تیکت
ارسال تیکت
 تیکت های من
تیکت های من