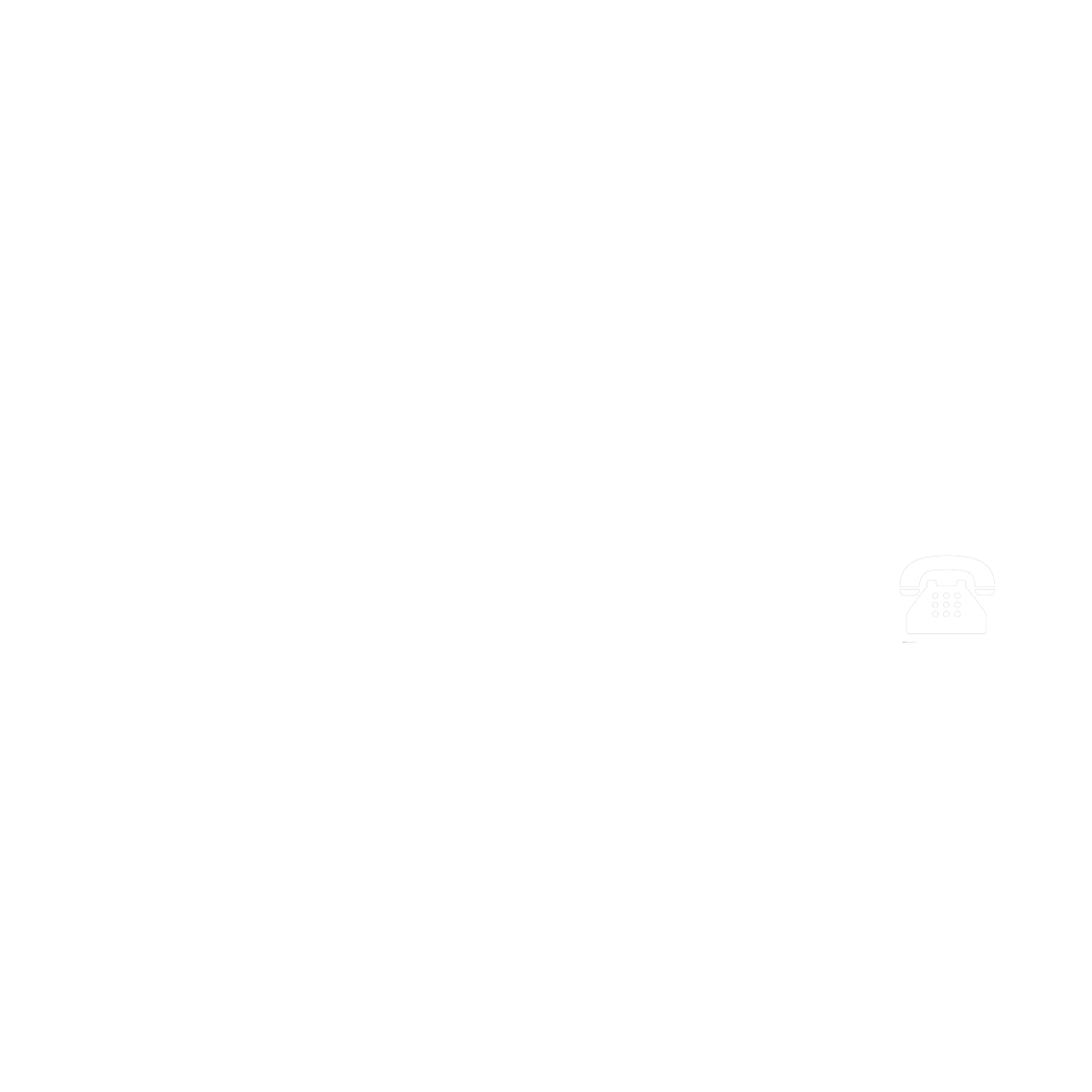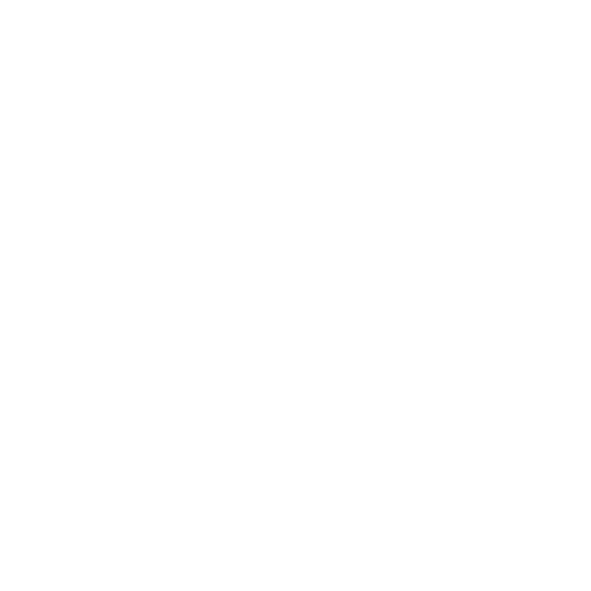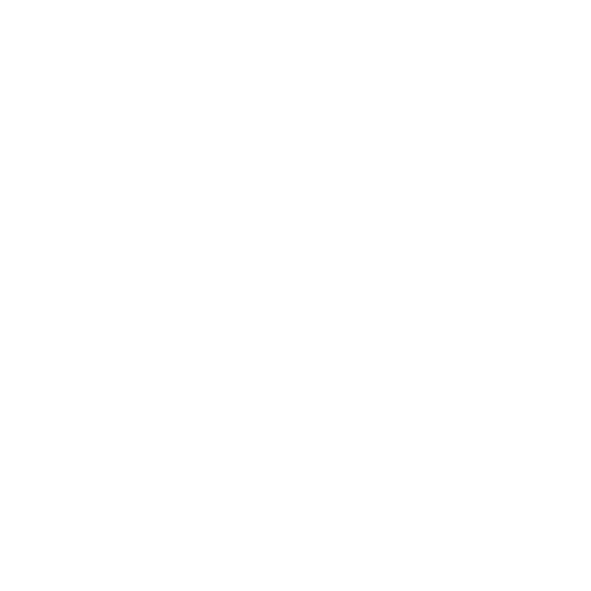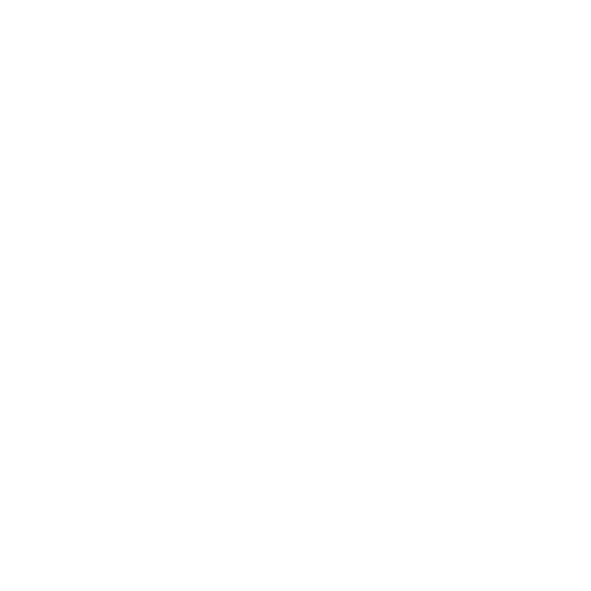خلاصه تجزیه و تحلیل نرم افزار مالی پارسیان
- توضیحات
-
منتشر شده در دوشنبه, 30 -3443 03:25
-
نوشته شده توسط محمد نمکی آبشوری
-
بازدید: 10993
خرید و فروش
صدور فاكتورها
برای مشاهده پنجره انتخاب نوع فاكتور کافیست گزینه صدور فاكتور ورود/خروج را از منوي خريد و فروش، كليك كنید:

سپس نوع فاكتوري را كه مي خواهيد صادر كنيد انتخاب نماييد و دكمة تاٌييد را بزنيد.
نکته : برای انتخاب فاکتور مورد نظر در پنجره انتخاب فاکتور ، می توانید کد فاکتور را نیز تایپ کنید ، با این کار فاکتور مورد نظر انتخاب می شود . برای مثال برای انتخاب فاکتور تولید نیازی نیست به صورت مکرر از کلید پایین استفاده نمایید ، کافیست کد آن را که عدد 12 می باشد را تایپ نمایید .
صدور فاکتور فروش
فاکتور فروش را درپنجره انتخاب فاکتور ، مانند تصویر بالا ، انتخاب می کنیم و پنجره ای به شکل زیر باز میشود، آنگاه برای صدور فاكتور فروش به شکل زیر ادامه می دهیم:

نکته : شما میتوانید تنها با چند بار زدن کلیدEnter تمام جاهای خالی این فرم را طی کنید و مقدار آنها را وارد کنید .با رسیدن به فیلد مشتری و یا کدکالا با زدنEnter پنجره ای باز میشود و شما بدون نیاز به تایپ، میتوانید نام مشتری یا کالای مورد نظرتان را از لیست انتخاب کنید.
سیستم شماره فاکتور را به صورت خود کار پیشنهاد می کند، با زدنEnter به قسمت بعدی بروید.
سپس وارد قسمت تاریخ می شوید ، تاریخ روز به صورت خودکار وارد می شود ، می توانید با زدنEnter تاریخ را رد کنید یا تاریخ مورد نظر خود را تایپ کنید (با زدن کلید + تقویم را می توانید مشاهده نمایید)
حال وارد قسمت مشتری می شوید ، در قسمت مشتری با زدنEnter در جای خالی یابا کلیک بر روی دکمه  لیست حسابها باز می شود سپس حساب مورد نظر را انتخاب کرده وکلیدEnter را مجدد می زنید .
لیست حسابها باز می شود سپس حساب مورد نظر را انتخاب کرده وکلیدEnter را مجدد می زنید .
نکته : در صورتي كه حساب اشخاص متفرقه را بعنوان مشتری انتخاب كنيد دكمة آدمك در نوار ابزار روشن مي شود؛ و با كليك بر روي اين آدمك(Ctrl+F4) مي توانيد مشخصات شخص متفرقه را وارد كنيد.
توجه داشته باشید فقط در صورتی که مشتری مبلغ فاکتور را به صورت نقدی تسویه می کند ، و احتمال مراجعات بعدی این مشتری بسیار کم می باشد از مشتری متفرقه استفاده کنید .


نکته : در صورتی که از انبار های متعددی استفاده می کنید و می خواهید موجودی کالاهای فروش رفته از انبار مورد نظر کاسته شود، می بایست فیلد ورود انبار را در فاکتور فروش اضافه نمایید (نکته : برای این کار به قسمت تنظیمات فاکتورها ، منوی تعریف انواع فاکتور را کلیک کرده ، فاکتور فروش را انتخاب کرده ، Ctrl+Enter می زنید و سپس تیک نمایش انبار را در فاکتور را بزنید)
چنانچه تیک نمایش انبار در فاکتور فروش ، در قسمت تنظیمات فاکتور را بزنید ، بعد از وارد کردن مشتری وارد قسمت انبار می شوید . بازدن کلیدdown لیست انبارها ظاهر می شود یک انبار را انتخاب کرد .
حال وارد قسمت کد کالا می شوید، در صورتی که کلیدEnter را بزنید ، جستجوی کالا ها باز می شود (کار با قسمت جستجوی کالا در قسمت انبار داری توضیح داده شده است ) ، کالای مورد نظر خود را انتخاب نمایید و کلیدEnter را بزنید . (در صورتی که کد کالا را در قسمت کد کالا وارد نمایید کالا به لیست اضافه می شود .)
نکته : چنانچه کد گروه کالا را در قسمت کد کالا وارد نمایید و کلیدEnter را بزنید پنجره جستجوی کالا باز می شود با این تفاوت که تنها کالاهای همان گروه در پنجره جستجوی کالا نمایش داده می شود و جستجو تنها روی کالاهای همین گروه صورت می گیرد .
ورود قیمت کالا :
چنانچه برای کالا قیمت ها پیش فرض را در تعریف کالا وارد کرده باشید ، به محض انتخاب کالا و درج آن در فاکتور فروش ، سیستم قیمت پیش فرض 1 را در ستون قیمت قرار می دهد ، شما می توانید با زدن کلیدSpace در ستون قیمت از 4 نوع قیمت دیگر نیز استفاده نمایید یا آن قیمت پیش فرض را پاک کنید و قیمت دلخواه خود را وارد نمایید .
شرح کالا :
راست کلیک کرده و منوی شرح و جزئیات کالا را کلیک کنید تا پنجره مانند تصویر زیر مشاهده شود ، حال در این قسمت اقدام به وارد کردن شرح کالا نمایید .شرح کالا در کاردکس کالا و ریز گردش کالا قابل مشاهده می باشد . همچنین با زدن کلید جزئیات می توانید مشخصات دیگری برای کالا در فاکتور ثبت نمایید . در قسمت مقادیر هر ردیف مقادیر مورد نظر خود را می توانید وارد نمایید و سپس کلید ثبت را بزنید . (نکته : در قسمت تنظیمات فاکتورها ، منوی تعریف انواع فاکتور را کلیک کرده ، فاکتور فروش را انتخاب کرده ، Ctrl+Enter می زنید و سپس تیک نمایش ستون شرح کالا در فاکتور را تیک بزنید)
نکته : پس از ثبت فاکتور شما می توانید این مقادیر را در چاپ فاکتور داشته باشد (باید فاکتور مورد نظر را طراحی نمایید ) و همچنین در قسمت خرید و فروش ، جستجو در فاکتور ها بر اساس این مقادیر وارد شده فاکتورها را جستجو نمایید .

برای اضافه کردن ستون های جزئیات بیشتر برای کالا در فاکتور مثل تاریخ انقضا و . . . باید از منوی خرید و فروش ، منوی تنظیمات فاکتور ، منوی تعریف جزئیات کالا در فاکتور را کلیک کرده تا فرمی مانند تصویر زیر مشاهده شود .

حال با زدن کلیدINS اقدام به اضافه کردن ردیف کنید ، با این کار می توانید به ستون های جزئیات کالا در فاکتور اضافه نمایید ، تا 9 ستون می توانید اضافه کنید.

در صورتی که بخواهید اطلاعاتی در مورد آخرین قیمت خرید، میانگین قیمت خرید و ... را در مورد یک کالای ثبت شده در فاکتور مشاهده نمایید روی هر ردیف در فاکتور کلیدF5 را بزنید . همچنین در فرم ظاهر شده می توانید 10 قیمت فروش آخر ، به شخص فاکتور شده و همچنین تعداد فروش رفته در 10 فاکتور قبل را به تفکیک تاریخ مشاهده نمایید ، این امکان می تواند جهت قیمت گذاری کالا در فاکتور جاری کمک نماید .

- برای ثبت تخفیف ردیفی برای هر کالا کافیست کلیدF3 را روی هر ردیف بزنید . حال در صد تخفیف ردیفی را وارد نمایید و کلیدEnter را بزنید ، سیستم خود مبلغ تخفیف را محاسبه می کند ، یا مبلغ تخفیف را خود به صورت دستی وارد نمایید .

سپس کلید تاٌیید را بزنید . حال می توانید مقادیر وارده برای تخفیف ردیفی را در قسمت پایینی کالا ها در فرم فاکتور نیز مشاهده نمایید .

برای اصلاح مقادیر وارد شده در فاکتور کلیدESC را می زنید ، تا کل ردیف انتخاب شود (آبی شود ) سپس با کلیدهای بالا و پایین در فاکتور حرکت کنید تا ردیف مورد نظر را انتخاب نمایید ، سپس با زدن کلیدEnter اقدام به اصلاح مقادیر کنید یه این صورت که باEnter زدن می توانید در بین ستون های ردیف انتخاب شده حرکت کنید و مقادیر جدید را وارد نمایید .
برای حذف ردیف انتخاب شده نیز کافیست ردیف مورد نظر را انتخاب نمایید و کلیدDEL را بزنید .
برای محاسبه سود فاکتور کلیدCtrl+B را بزنید . سود هر فاکتور را براساس آخرین قیمت خرید هر کالا محاسبه می نماید.

برای فروش از انبارهای مختلف کافیست كليدCtrl+ Home را بزنید؛ آنگاه میتوانید برای هر سطر از فاکتور انبار مورد نظرتان را انتخاب کنید و مي بايست براي هر رديف معين كنيد كه از كدام انبار فروش صورت مي گيرد؛ با فشردن مجدد كليدCtrl+ Home به حالت قبل بر می گردید. (برای نمایش موجودی کالا در انبار های متعدد در جستجوی کالا به قسمت جستجوی کالا در انبارداری مراجعه کنید)

برای این که در فاکتور همیشه ستون انبار وجود داشته باشد ، در منوی خرید و فروش ، تنظیمات فاکتور ، تعریف انواع فاکتور را کلیک کرده ، فاکتور فروش را انتخاب نمایید ، Ctrl+Enter بزنید و تیک ردیفی بودن انبار را بزنید.

برای وارد کردن شرح کلی فاکتور ، کلیدCtrl+H را بزنید ، در فرم ظاهر شده شرح فاکتور را وارد نمایید ، پس از ثبت ، این شرح در بالای فاکتور قابل مشاهده می باشد . همچنین شرح وارد شده در کارت حساب مشتری قابل رویت است .
در پايين فرم فاكتور فروش مي توانيد عوامل افزاینده / کاهنده را نيز مشخص کنید،
روش اعمال مالیات و ارزش افزده در فاکتور فروش
ابتدا از منوی خرید و فروش ، منوی تنظیمات مالیات بر ارزش افزوده را کلیک کرده.

در این قسمت ابتدا تیک اعمال مالیات بر ارزش افزوده را کلیک کرده .
ذخیره فاکتور
جهت ذخیره فاکتور می توانید از روش های زیر استفاده نمایید :
پس از اتمام وارد کردن کالاها کلیدEsc را بزنید ، با این ردیف آخر انتخاب می شود ، حال مجددEsc را بزنید ، فرمی به شکل زیر ظاهرمی شود .

در این فرم می توانید هر کدام از عملیات مورد نظر را با کلیک بر روی دکمه مورد نظر انجام دهید .
Ctrl+S را بزنید یا از نوار ابزار بالایی دکمه ثبت فاکتور را که به شکل دیسکت آبی رنگ می باشد را بزنید. با این کار فاکتور بدون هیچ گونه دریافت و پرداختی ذخیره می شود.و سند حسابداری فاکتور به این گونه صادر می شود که مشتری بدهکار و حساب فروش بستانکار می شود .
Ctrl+End را بزنید یا از نوار ابزار بالایی دکمه حساب فاکتور را که به شکل $ سبز رنگ می باشد را بزنید.با این کار فرم دریافت و پرداخت ظاهر می شود ، همچنین برای ثبت تخفیف کلی فاکتور نیز باید از این روش برای ثبت فاکتور استفاده نمایید.

در این فرم می توانید تخفیف را برای کل فاکتور به صورت درصدی یا مبلغی وارد نمایید .
چنانچه محاسبه مالیات و عوارض را فعال کرده باشید ، سیستم مالیات و عوارض را به صورت خودکار محاسبه و در قسمت مربوطه نمایش می دهد ، این مبلغ به مبلغ فاکتور اضافه می شود .
چنانچه مبلغی از مشتری به صورت نقدی دریافت کردید ، در قسمت مبلغ نقدی وارد نمایید . در صورتی که بخواهید این مبلغ نقدی وارد صندوق دیگری بغیر از صندوق پیش فرض سیستم شود یا مشتری این مبلغ را واریز بانک کرده باشد تیک انتخاب صندوق را زده و حساب مورد نظر را انتخاب نمایید، با این کار پس از ثبت فاکتور مبلغ نقدی ، حساب مورد نظر را بدهکار می کند.

چنانچه مشتری از دستگاه کارت خوان برای پرداخت مبلغ نقدی فاکتور استفاده نمایید برای اعمال این عمل باید دکمه به شکل $ سبز رنگ کنار جعبه مبلغ نقدی (F5) را می زنید، ببا این کار فرمی به شکل زیر ظاهر می شود ، در این فرم کلیه بانکهای تعریف شده در قسمت حساب ها لیست شده اند . شما مبلغ نقدی را که مشتری به بانک مورد نظر واریز کرده است را مقابل بانک مربوطه وارد می نمایید و کلید تاٌیید را می زنید .

برای ثبت چک و قسط نیز می توانید کلیدهای مربوطه را بزنید و اقدام به این عملیات بکنید.چنانچه چکی را به اشتباه زدید ، می توانید دکمه مشاهده را در مقابل دکمه دریافت چک بزنید ، سپس از لیست چک های مشاهده شده ، چک مورد نظر را انتخاب نمایید و کلیدEnter را بزنید و اقدام به اصلاح چک نمایید .
نکته : شما امکان اصلاح اقساط را پس از ثبت در این قسمت ندارید ، و برای اصلاح اقساط باید به سند حسابداری فاکتور فروش مراجعه نمایید و سپس مطابق با توضیحات داده شده در قسمت اقساط عمل می کنید .

در صورتی که مبلغی از فاکتور باقی ماند ، می توانید در قسمت بدهکار کلیک نمایید ، سیستم مانده فاکتور را محاسبه می نماید و در قسمت بدهکار قرار می دهد. در صورتی که قبلاٌ مبلغی در قسمت بدهکار درج کرده باشید و بخواهید مجدد باقی مانده فاکتور را محاسبه نمایید ، مبلغ وارده در قسمت بدهکار را پاک کرده و مجدد در قسمت بدهکار کلیک کرده تا سیستم محاسبه مانده فاکتور جدید را در قسمت بدهکار قرار دهد .
منظور از تاريخ سر رسيد در واقع مهلتی است که برای تسویه فاكتور مقرر می کنید. با وارد كردن اين تاريخ و عدم تسویه فاکتور تا آن تاریخ، سیستم با هشدارهایی آن را به شما یادآوری خواهد کرد.چنانچه مایلید لیست فاکتورهای بدهکار را همیشه هنگام باز شدن برنامه مشاهده کنید گزینه مشاهده فاکتورهای بدهکار را از منوی خرید و فروش انتخاب کنید؛ پنجره ای شبیه آنچه در شکل زیر آمده باز میشود، آنگاه گزینه تنظیمات را از منوی کلیک راست انتخاب کنید. در فرم ظاهر شده هشدار در شروع برنامه را تیک کنید .

در این فرم همچنین شما میتوانید بازدن کلید تسویه اقدام به حذف فاکتور انتخاب شده از لیست بالا بفرمایید، با این کار هیچ گونه سند حسابداری صادر نمی شود و تنها فاکتور مورد نظر از لیست فاکتورهای تسویه نشده برداشته می شود.
نکته : در این قسمت با نگه داشتن کلیدCTRL و کلیک روی چند فاکتور می توانید اقدام به تسویه چندفاکتور به صورت همزمان بفرمایید .
چنانچه بخواهید در فرم حساب فاکتور ، جمع کل فاکتور به صورت پیش فرض در قسمت بدهکار باشد به جای مبلغ نقدی باید تیک ثبت فاکتور بدون دریافت و پرداخت را بزنید ، با این کار هنگامی که وارد حساب فاکتور می شوید می توانید با زدن کلیدF2 سریعا اقدام به ثبت فاکتور نمایید .

چاپ فاکتور :
بعد از ثبت فاکتور فرم چاپ فاکتور نمایش داده می شود . این فرم همچنین با زدن کلیدCtrl+P نیز قابل مشاده می باشد .

استفاده از فاکتور سیستمی ، چنانچه این گزینه تیک خورده باشد فاکتوری که سیستم آن را آماده کرده است را می توانید چاپ نمایید در این فاکتور می توانید تغییرات اندکی از جمله تیتر بالای فاکتور و ... را تغییر دهید
نکته : برای تغییرات در فاکتورسیستمی از منوی خرید و فروش ، تنظیمات فاکتور ، منوی تنظیم چاپ فاکتور های سیستمی را کلیک کرد .
در پنجره نمایش داده شده در تصویر زیر قادر خواهید بود تغیراتی در فاکتورهای سیستمی و قابل طراحی انجام دهید.
چنانچه در قسمت پیام زیر فاکتور عبارتی را درج نمایید ، سخن و احادیث بزرگان در زیر فاکتور ها (سیستمی و قابل طراحی) چاپ نمی شود و همین متن نوشته شده درج می شود در زیر فاکتورها .
چنانچه تیک چاپ مانده حساب را بردارید ، مانده حساب در زیر فاکتور ها قابل مشاهده نمی باشد .

چنانچه گزینه استفاده از فاکتور سیستمی تیک نخورده باشد می توانید از گزارش های قابل طراحی استفاده نمایید ، برای این منظور می توانید از منوی خرید و فروش ،تنظیمات فاکتور ها،منوی طراحی فاکتور را کلیک کرده و به تعداد مورد نیاز فاکتور های دلخواه تهیه نمایید .(طراحی فاکتور را در قسمت های بعدی توضیح می دهیم)
در این صورت می توانید با کلیک بر روی دکمه فلش آبی رنگ در قسمت چاپ فاکتورها ، لیست فاکتور های طراحی شده را مشاهده نمایید و یکی از آنها را انتخاب نمایید .

نمایش فرم چاپ فاکتور بعد از ثبت و اصلاح فاکتور ، چنانچه این گزینه تیک خورده باشه بعد از ذخیره فاکتور فرم چاپ فاکتور ظاهر می شود.
براي اصلاح فاكتور نيز شماره فاكتور مورد نظر را در قسمت شماره فاكتور وارد كنيد و كليدEnter را بزنيد تا فاكتور مورد نظر را مشاهده كنيد حال کلیدCtrl+Enter را بزنید و اقدام به اصلاح نماييد.
براي حذف فاكتور نيز ابتدا شماره فاكتور مورد نظر را در قسمت شماره فاكتور وارد كنيد تا فاكتور مشاهده شود حال کلیدCtrl+Enter را بزنید و سپس روي جدول كالاهاي وارد شده راست كليك كنيد و منوي حذف فاكتور را بزنيد. با اين كار كليه اسناد و چكهاي مربوط به اين فاكتور حذف مي شود. برای حذف فاکتور همچنین می توانید از نوار ابزار بالایی ، کلید حذف را بزنید .
صدور فاکتور خرید
فاکتورخرید را درپنجره انتخاب فاکتور ، انتخاب می کنیم و پنجره ای به شکل زیر باز میشود، آنگاه برای صدور فاكتورخرید کاملاٌ مانند فاکتور فروش عمل می نماییم ، در قسمت قبل صدور فاکتور فروش را توضیح دادیم .
در قسمت فاکتور خرید شما می توانید ، شماره فاکتور فروش فروشنده را در قسمت شماره وارد نمایید . این شماره در گزارش کارت حساب و ریزگردش کالا قابل مشاهده می باشد . همچنین در قسمت جستجوی فاکتورها نیز می توانید این شماره را جستجو نمایید .

گزارشات خرید و فروش
لیست فاکتورها
از منوی خرید و فروش ، منوی گزارشات ، لیست فاکتور ها را کلیک کرده ، نوع فاکتور و محدوده گزارش را معین می کنید سپس کلید تاٌیید را بزنید .
ستون خالص فاکتور مبلغ خالص فاکتورمی باشد به عبارت دیگر [جمع فاکتور+ اضافات ]-[کسورات +تخفیفات] می باشد .
برای رأس گیری فاکتور روی هر ردیف کلیدSpace را بزنید .
چنانچه راست کلیک نمایید و تیک کلیه به صورت اتوماتیک هر 5 ثانیه را بزنید ، هر 5 ثانیه یک بار لیست فاکتور ها در کامپیوتر سرور خوانده می شود و این لیست در کامپیوتر کلایت بروز می شود. این امکان برای کار در شبکه مفید می باشد، به این صورت که می توانید لیست فاکتور را باز نگه دارید و در صورتی که فاکتوری در شبکه صادر شد بتوانید بدون نیاز به بستن فرم در این قسمت مشاهده نمایید .
کاردکس اشخاص
از منوی خرید و فروش ، گزارشات ،کاردکس اشخاص را کلیک کرده :

در این قسمت می توانید گزارش های متنوعی از ورود و خروج کالا نسبت به اشخاص تهیه نمایید
سود ناخالص فروش
از منوی خرید و فروش گزارشات ویژه ،سود ناخالص فروش را کلیک کرده و بعد از معین کردن محدوده مورد نظر کلید تاٌیید را بزنید .
ستون خالص فروش = کل فروش ریالی کالا –کل برگشت از فروش ريالی همان کالا
معدل خرید = میانگین قیمت خرید آن کالا
سود ناخالص =خالص فروش – [تعداد خالص فروش * میانگین خرید ]
88 - گزارش محاسبه سود اشخاص
از منوی خرید و فروش گزارشات ویژه ، محاسبه سود اشخاص را کلیک کرده این گزارش نشان می دهد که هر حساب به چه میزان سود داشته است . به این صورت که جمع مبلغ کالاهایی را که به یک حساب فروخته شده را - جمع میانگین قیمت خرید یا آخرین قیمت خرید همان کالاها برای یک حساب انجام می دهد
به منظور درج نظر برای این مطلب، با نام کاربری و رمز عبور خود، وارد سایت شوید.

 دانشگاه جامع علمی کاربردی
دانشگاه جامع علمی کاربردی
 موسسه آموزش عالی فرهنگ و هنر
موسسه آموزش عالی فرهنگ و هنر
 مرکز آموزش 13 تهران
مرکز آموزش 13 تهران
 اخبار
اخبار
 مشاوره
مشاوره
 امور تربیت بدنی
امور تربیت بدنی
 هماورد مهارتی
هماورد مهارتی
 اخبار فرهنگی
اخبار فرهنگی
 آئین نامه انضباطی
آئین نامه انضباطی
 نشریات دانشجویی
نشریات دانشجویی
 اتاق خبر 13
اتاق خبر 13
 همایش و سمینار
همایش و سمینار
 گالری
گالری
 دانشجویان کارآفرین
دانشجویان کارآفرین
 فرمهای مرکز
فرمهای مرکز
 فرم دریافت مشخصات مدرس
فرم دریافت مشخصات مدرس
 فرم دروس پیشنهادی نیمسال دوم
فرم دروس پیشنهادی نیمسال دوم
 فرم های خام برنامه ریزی درسی
فرم های خام برنامه ریزی درسی
 فرم پیش ثبت نام
فرم پیش ثبت نام
 فرم درخواست گواهی اشتغال به تحصیل
فرم درخواست گواهی اشتغال به تحصیل
 فرم دفترنظارت و بازرسی
فرم دفترنظارت و بازرسی
 فرم شورای آموزش
فرم شورای آموزش
 فرم معرفی به استاد
فرم معرفی به استاد
 فرم درخواست ریزنمرات
فرم درخواست ریزنمرات
 فرم ثبت نام در رشته های ورزشی
فرم ثبت نام در رشته های ورزشی
 فرم درخواست صدور کارت دانشجویی المثنی
فرم درخواست صدور کارت دانشجویی المثنی
 فرم درخواست تجدید نظر در نمره
فرم درخواست تجدید نظر در نمره
 فرم اعلام مشکل مالی
فرم اعلام مشکل مالی
 فرم اعلام دروس افتاده
فرم اعلام دروس افتاده
 فرم مخصوص دانشجویان کارشناسی
فرم مخصوص دانشجویان کارشناسی
 فرم درخواست تغییر رشته
فرم درخواست تغییر رشته
 فرم درخواست معرفی نامه جهت دروس عملی
فرم درخواست معرفی نامه جهت دروس عملی
 فرم ثبت نام در انجمن علمی دانشجویی
فرم ثبت نام در انجمن علمی دانشجویی
 عضویت در انجمن علمی و کانون های مرکز 13
عضویت در انجمن علمی و کانون های مرکز 13
 فرم درخواست تک پودمان
فرم درخواست تک پودمان
 فرم درخواست تک درس
فرم درخواست تک درس
 فرم کدرهگیری دانش آموختگان
فرم کدرهگیری دانش آموختگان
 فرم شرکت در مسابقه عکاسی
فرم شرکت در مسابقه عکاسی
 فرم پذیرش ایده در رویداد ایده تاپ
فرم پذیرش ایده در رویداد ایده تاپ
 فرم پذیرش میهمان
فرم پذیرش میهمان
 گزارش آموزش مجازی
گزارش آموزش مجازی
 فرم درخواست کارورزی
فرم درخواست کارورزی
 فرم اولیه ثبت ایده
فرم اولیه ثبت ایده
 ثبت نام در سایت
ثبت نام در سایت
 قوانین و مقررات
قوانین و مقررات
 آرشیو خبری
آرشیو خبری
 نقشه سایت
نقشه سایت
 آموزش های ویدیویی نحوه کار با سایت
آموزش های ویدیویی نحوه کار با سایت
 سوالات متداول
سوالات متداول
 راهنمای ارسال تیکت
راهنمای ارسال تیکت
 ارتباط با حوزه ریاست
ارتباط با حوزه ریاست
 ارتباط با مدیران گروه ها
ارتباط با مدیران گروه ها
 ارتباط با پرسنل دانشگاه
ارتباط با پرسنل دانشگاه
 ارتباط با مشاوران دانشگاه
ارتباط با مشاوران دانشگاه
 ارسال تیکت
ارسال تیکت
 تیکت های من
تیکت های من