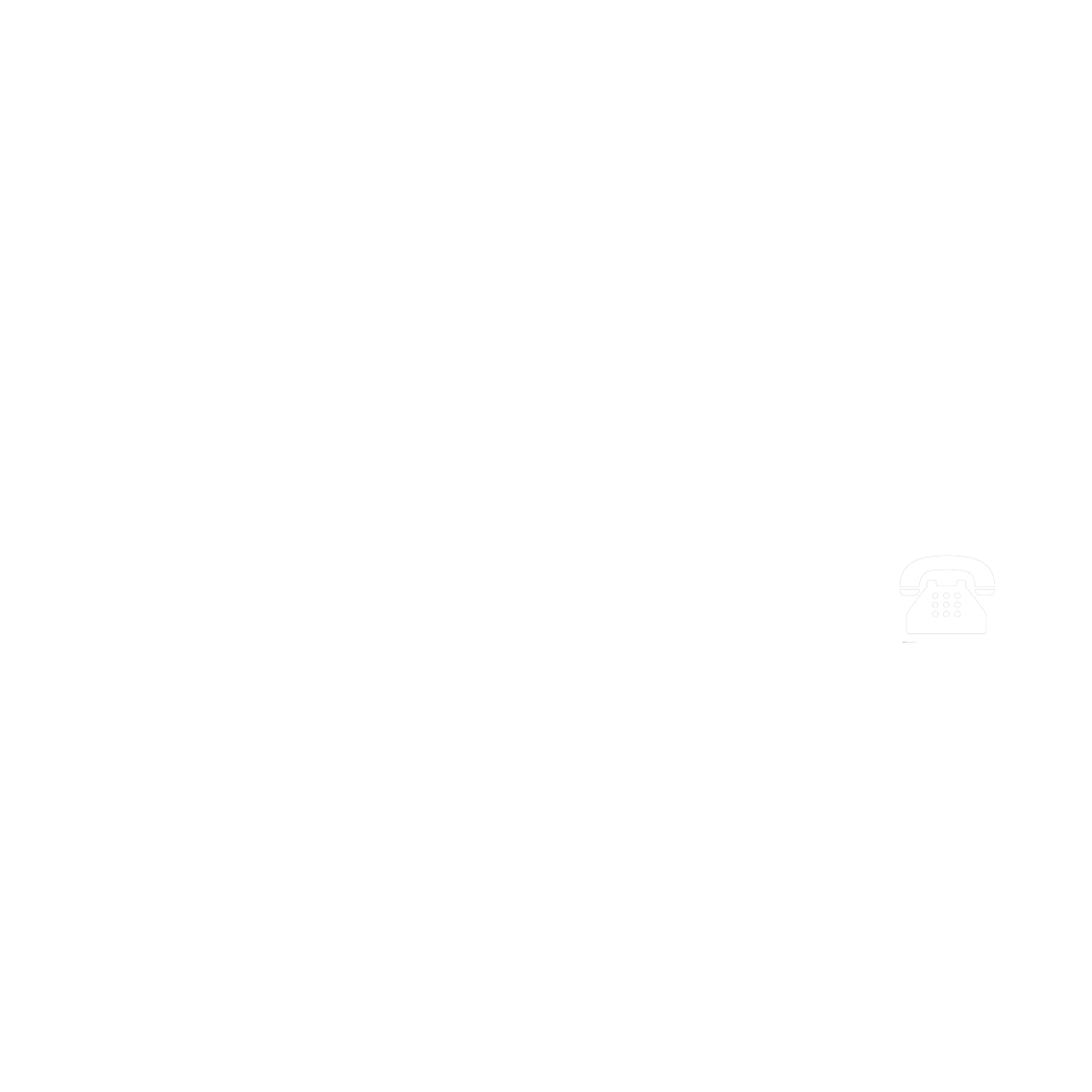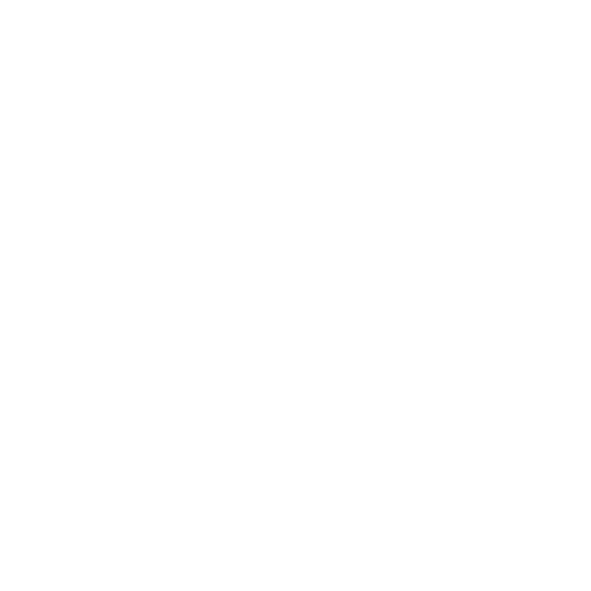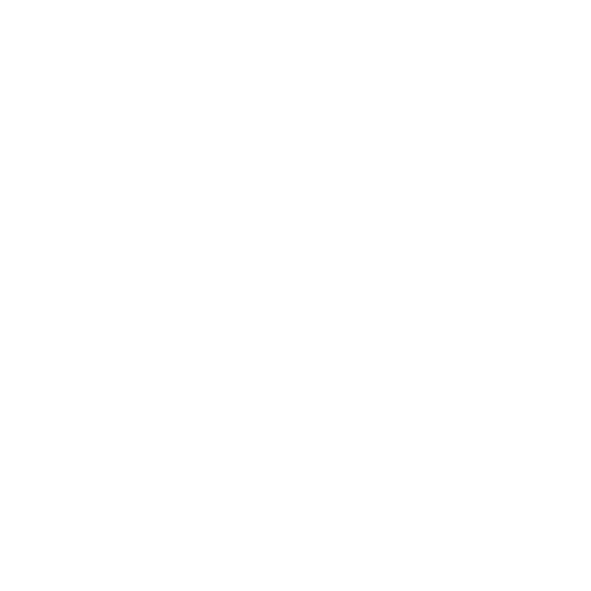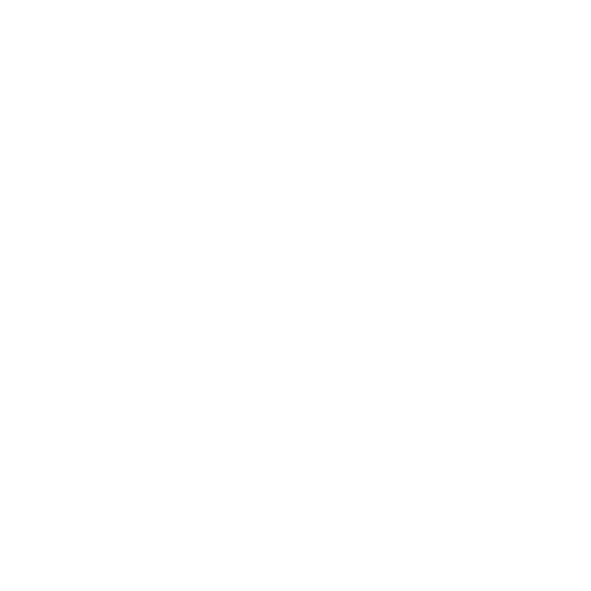آشنایی با سیستم هلو
- توضیحات
-
منتشر شده در دوشنبه, 06 خرداد 1392 16:51
-
نوشته شده توسط بتول السادات صفوي
-
بازدید: 19435
بسمه تعالي
آشنايي با سيستم هلو

- قبل از عمليات اول دوره
پس از نصب، با اولين اجراي نرم افزار هلو، تنها منوهايي فعال هستند ،كه بايد در آنها اطلاعات اوليه وارد شود. با توجه به اصول پذيرفته شده در حسابداري، قبل از ثبت سند افتتاحيه نميتوان سند ديگري را ثبت نمود، لذا پس از ورود اطلاعات و انتهاي عمليات اول دوره، سندهاي 1 و 2 به عنوان سند افتتاحيه و به صورت اتوماتيك صادر و سپس ساير منوها فعال ميگردند.
- مشخصات نرم افزار
با انتخاب اين گزينه؛ كد، نسخه و شماره سريال نرم افزار را ميتوان مشاهده نمود.
- ورود اطلاعات اول دوره
اطلاعات اول دوره مرتبط با سرمايه اول دوره بوده كه تا يك تاريخ خاص گردآوري شده است و شامل موارد زير مي باشد:
اطلاعات كالاها شامل، تعداد موجودي و حدود قيمت ميانگين آنها كه از حاصل ضرب
تعداد * في قيمت خريد، ارزش ريالي اول دوره انبار مشخص مي گردد.
كساني كه به آنها بدهكار يا از آنها بستانكار هستيم، اختلاف بدهكاري و بستانكاري به حساب سرمايه اول دوره منظور ميگردد.
در اين فرم، ميتوان موجودي هر يك از صندوقها و حسابهاي بانكي تعريف شده را وارد و تاييد نمود.
در اين فرم، ليست چكهاي دريافتي/ پرداختي وصول نشده و يا در جريان وصول مربوط به قبل از شروع كار با برنامه را وارد مينمائيد.
- عمليات مالي سرفصل جديد
با انتخاب اين منو، ميتوانيم سرفصلهاي پيش فرض برنامه را مشاهده نمائيد. سر فصلهاي كل به رنگ قرمز با 3 رقم، سرفصل هاي معين به رنگ سبز با 4 رقم و سرفصل تفصيلي به رنگ آبي با 4 رقم نمايش داده شده است. براي ايجاد سرفصل جديد بر حسب نياز، پس از كليك بر روي گزينه تعيين حساب جديد، سه گزينه جهت معرفي؛ كد كل، معين يا تفصيلي مشاهده ميشود. با اجراي گزينه ورود كد كل ميتوانيم حساب كل جديد با سه رقم اضافه نمائيم. پس از معرفي نام كد كل، پيغام (لطفا ماهيّت و گروه حساب كل جديد را مشخص نماييد) در صفحه ظاهر مي شود كه بايد براي حساب كل تعريف شده، گروه و ماهيّت حساب تعيين گردد. براي ورود كد معين، ابتدا روي سرفصل كل مورد نظر كليك، سپس گزينه ورود معين را از تعيين حساب جديد انتخاب نموده، سپس معين جديد را با 4 رقم وارد مينمايئم. با كليك راست ماوس گزينههاي ديگري نيز جهت انتخاب ديده ميشود. براي ورود كد تفصيلي ابتدا روي سرفصل معين مورد نظر كليك و گزينه ورود كد نفصيلي را از تعيين حساب جديد انتخاب نموده ،سپس تفصيلي جديد را با 4 رقم وارد مينمائيد.
نكته: گروه و ماهيّت سرفصلهاي پيش فرض سيستم، با رعايت اصول حسابداري تعريف شده و نبايد تغيير كنند، در صورت تغيير و معرفي اشتباه گروه و ماهيت، در گزارشات ترازنامه و سود و زيان، مغايرت ايجاد ميشود، لذا تاكيد ميگردد پيش فرضها را تغيير ندهيد.
- معرفي اشخاص (اطلاعات اول دوره )
در اين منو؛ نام، اطلاعات و مشخصات اشخاص يا به عبارت ديگر طرف حسابها به 2 روش فردي و ليستي كه براي هر يك كليدي در نظر گرفته شده، معرفي ميگردند، شايان ذكر است، گزينه ورود ليست اشخاص فقط در ابتداي دوره فعال است.
- معرفي طرف حساب به صورت فردي (اطلاعات اول دوره/ معرفي اشخاص )
ابتدا بر روي گزينه طرف حساب جديد كليد نموده و در فرم طرف حساب، نام طرف حساب و مبلغ بدهكاري يا بستانكاري ابتداي دوره را ثبت و سپس تاييد مينمائيم. با انجام مجدد اين عمليات ميتوانيم طرف حساب ديگري را معرفي نمائيد.
- امكانات/ اطلاعات پايه/ طرف حسابها/ معرفي طرف حسابها به صورت ليستي
با انتخاب اين گزينه، در ليست گشوده شده، علاوه بر معرفي طرف حسابها به صورت ليستي، ميتوان براي آنها كد نيز تعريف نمود. براي انجام اين عمل، روي گزينه ورود ليست اشخاص كليك نموده پس از گشوده شدن پنجره ورود ليست اول دوره طرف حسابها، نام طرف حساب و مبلغ بدهكاري يا بستانكاري ابتداي دوره افراد را همراه با كد دلخواه ثبت و سپس تاييد مينمائيد. معرفي كد براي جستجو و شناسايي طرف حساب مورد استفاده قرار ميگيرد. در صورت عدم كد، سيستم به صورت خودكار از كد (0001) به بعد را به ترتيب معرفي افراد در نظر ميگيرد كه در صورت تمايل قابل تغيير است. با كليك راست ماوس در اين ليست ميتوان از كليد فوري نيز استفاده نمود، اين ليست قابل گزارشگيري است.
نكته: در صورت معرفي نامههاي مشابه، جهت جلوگيري از اشتباه تشخيص كاربر، ميتوان شماره تلفن افراد را جايگزين شماره كد نمود. طرف حسابهاي تعيين شده به صورت حسابهاي معين زيرمجموعه سر فصل كل شماره 103 يعني بدهكاران/ بستانكاران، به صورت فردي يا ليستي، دو گزينه اصلاح نام شخص و حذف طرف حساب فعال ميگردند، كه ميتوان براي اصلاح نام يا در صورت عدم گردش و مانده حساب براي حذف شخصي از آنها استفاده نمود. در صورت اصلاح، نام كليه سندهاي صادره با نام قبل، به نام جديد تغيير مي يايد. .علاوه بر نام و مبلغ بدهكاري يا بستانكاري، اطلاعات ديگري نيز مربوط به طرف حساب به شرح زير قابل تعريف هستند. در فيلد نام مستعار ميتوان نام تجاري، القاب يا ساير نامهاي مستعار را تعريف نمود.
- مشخصات شخصي (امكانات/ اطلاعات پايه/ طرف حسابها/ معرفي طرف حساب)
در اين فرم ميتوان مشخصاتي چون كد اقتصادي، كد طرف حساب، تلفن، نمابر، تلفن همراه، آدرس، تاريخ تماس، نام طرف تماس و تلفن رابط را وارد نمود، ورود كد الزامي نبوده ولي تعريف آن هنگام جستجو براساس كد موثر و قابل استفاده مي باشد.
- درصد تخفيف (اطلاعات اول دوره/ معرفي اشخاص/مشخصات مالي)
در اين كادر، با توجه به نوع حساب انتخاب شده در تعريف نوع حساب ميتوانيد درصد تخفيف براي طرف حساب را مشخص نماييد، اين درصد هنگام صدور فاكتور و فاكتور برگشتي به حساب شخص
مورد نظر منظور مي گردد.
- حد اعتبار (اطلاعات اول دوره/ معرفي اشخاص/مشخصات مالي)
در اين كادر ميتوانيد مبلغي را به عنوان اعتبار مالي طرف حساب تعيين نماييد، با اين عمل بدهي طرف حساب قابل كنترل خواهد بود، چنانكه بدهي طرف حساب از ميزان تعيين شده بيشتر شود، برنامه به صورت خودكار، هشدار خواهد داد. با اين وجود، كاربر با انتخاب و عدم انتخاب گزينه عدم صدور فاكتور در صورتي كه مانده بدهي بيشتر از حد اعتبار شود، در صدور يا جلوگيري از صدور فاكتور براي طرف حساب مختار خواهد بود.
با فعال نمودن گزينه اخطار، سقف اعتبار شخص از منوي تنظيمات مديريتي/ تنظيمات نرم افزار طرف حساب را انتخاب نماييد. چنانكه ميزان بدهي طرف حساب بيشتر از حد اعتبار باشد قبل از تاييد سند، سيستم بطور اتوماتيك هشدار خواهد داد.
- مشخصات مالي
در اين كادر، مشروط بر اين كه در فرم ورود اطلاعات اول دوره باشيد، ميتوانيد تراز نسيه اول دوره طرف حساب را اصلاح نماييد.
جهت اصلاحات طي دوره بايد از منوي اصلاحات/ اول دوره، مانده اول دوره شخص را تصحيح نماييد، مانده بعد از اول دوره تنها با صدور سند حسابداري تصحيح مي گردد.
- تعريف نوع حساب (اطلاعات اول دوره/ معرفي اشخاص)
در اين فرم، ماهيت طرف حساب از بين گزينههاي زير انتخاب ميشود:
1- خريدار
2- فروشنده
3- واسطه
× چنانچه ماهيّت طرف حساب خريدار انتخاب شود، براي وي فقط فاكتور فروش و برگشت از فروش صادر ميگردد.
در صورت تعريف ماهيّت طرف حساب به عنوان خريدار ميزان تخفيف، مثبت در نظر گرفته شده و همزمان با صدور فاكتور قابل تغيير است.
× چنانچه ماهيّت طرف حساب فروشنده انتخاب شود، براي وي فقط فاكتور خريد و برگشت از خريد صادر ميگردد.
در صورت تعريف ماهيت طرف حساب به عنوان فروشنده ميزان تخفيف، منفي در نظر گرفته شده و همزمان با صدور فاكتور قابل تغيير است.
× در صورت انتخاب طرف حساب به عنوان واسطه، درصد پورسانت نيز قابل تعريف بوده، ميتوانيد هنگام صدور فاكتور مبلغ آن را همراه با ثبت اتوماتيك سند حسابداري به حساب وي منظور نماييد يا به حساب واسطه منظور ننموده و فقط در آمار واسطه هاي لحاظ گردد در اين صورت، پس از پرداخت، بايد مبلغ پورسانت هزينه گردد.
- مشخصات بانكي (اطلاعات اول دوره /معرفي اشخاص/مشخصات بانكي )
در اين فرم اطلاعات و مشخصات حساب بانكي طرف حسابها معرفي ميشود، با انتخاب گزينه جديد، فرم معرفي حسابهاي بانكي گشوده شده، ميتوانيد با افتتاح حساب و معرفي بانك جديد،
نام بانكهاي دولتي و ساير بانكها، شماره حساب، نام شعبه و شماره شعبه هر طرف حساب را تعريف و در صورت لزوم اطلاعات وارد شده را اصلاح نماييد. با ثبت مشخصات بانكي هنگام دريافت چك از طرف حساب در فرم مورد مالي اتوماتيك/ دريافت از طرف حساب/ معرفي چك را انتخاب كنيد در فرم سند بانكي/معرفي بانك جديد ميتوانيد حساب هاي مورد نظر را انتخاب نماييد. در نتيجه پس از انتخاب؛ بانك، شماره حساب، كد شعبه و نام شعبه بطور خودكار درج مي گردند.
با انتخاب گزینه کلمه رمز داشتن برنامه در هنگام استفاده مدیریت فرمها فعال می شود.
نکته : توصیه می شود، قبل از انتخاب این گزینه از نرم افزار، نسخه پشتیبان تهیه فرمایید.
- مدیریت فرمها
با این انتخاب فرمی گشوده میشود که در آن میتوان نام کاربران را معرفی و برای هر یک کلمه عبور تعریف نمود تا هنگام اجرای برنامه با وارد نمودن آن وارد برنامه شوند. با کلیک بر روی این گزینه پیغامی جهت یادآوری تهیه کپی پشتیبان دریافت مینمائید که با انتخاب تأیید، وارد فرم تعیین سطح دسترسی میشوید، در این فرم نام کاربر بطور پیش فرض مدیر و کلمه رمز را علامت ستاره (عدد 1) در نظر گرفته شده است. با انتخاب کلید کابر جدید، پنجره معرفی کاربر جدید گشوده شده، نام کاربر و کلمه عبور مربوطه را ثبت می گردد.
- تعیین سطح دسترسی (در نسخههای متوسط به بالا)
جهت تعیین سطح دسترسی کاربر به هر یک از قسمتهای نرم افزار باید از این گزینه استفاده نمود.
- عملیات بستن حسابها (اطلاعات اول دوره تنظیمات نرم افزار/ امنیتی)
برای بستن حسابهای یک دوره مالی (دوره های مالی می تواند کمتر از یکسال باشد) و انتقال اطلاعات، حسابهای دائم (ترازنامهای) مانند: مانده صندوق و بانکها، مانده حساب بدهکاران و بستانکاران و. . .، شروع شماره فاکتورها و اسناد از شماره 1، صفر نمودن حسابهای موقت (سود و زیانی) مانند حسابهای هزینه، درآمد، خرید، فروش و . . . به دوره مالی جدید، از این فرم استفاده میگردد. مؤکداً توصیه می شود قبل از انجام این عمل از اطلاعات خود نسخه پشتیبان تهیه نمایید.
در فرم عملیات بستن حسابها در قسمت تاریخ ثبت سند افتتاحیه دوره مالی جدید، تاریخ دلخواه را درج و در قسمت عنوان سال مالی گذشته دوره مالی جاری را ثبت نمائید.
- تنظیمات عمومی (اطلاعات اول دوره تنظیمات نرم افزار)
الف : مشخصات شخصی خود را وارد نمائید
در این فرم ابتدا اطلاعات شخصی خود شامل نام، نام مستعار، کد اقتصادی، تلفن، نمابر و آدرس را وارد نمائید این اطلاعات در گزارشات نرم افزار نمایش داده می شوند.
ب : تاریخ
در این قسمت از فرم تاریخ سیستم و برنامه را به دلخواه تنظیم نمائید، کلیه اسناد در نرمافزار به همین تاریخ ثبت خواهد شد و می تواند با تاریخ windows یکسان نباشد.
توجه نمایید تاریخ ثبت اسناد مستقیماً از این قسمت خوانده می شود.
ج : ذخیره اطلاعات
در این قسمت از فرم، مسیر دلخواهی که به صورت پیش فرض برای ذخیره کپی پشتیبان در نظر گرفته میشود، درج میگردد، در قسمت مسیر پیش فرض ذخیره و بازیابی اطلاعات با استفاده از کلید، ابتدا درایو مورد نظر، سپس شاخهای که باید اطلاعات در آن ذخیره شود را انتخاب و آن را تأیید نمایید. هنگام خروج از برنامه از اطلاعات به صورت اتوماتیک در مسیر انتخاب شده کپی پشتیبان گرفته می شود.
د : درج شماره چک در توضیحات مراوده حساب
با انتخاب این گزینه چنانچه بعد از اول دوره، به طرف حسابی چک پرداخت یا از طرف حسابی چک دریافت نمایید شماره چک بطور اتوماتیک در توضیحات مراوده حساب نمایش داده شده، ثبت می گردد.
ه : در صورت عدم تعریف شماره چک در دسته چک، چک پذیرفته نشود
با انتخاب این گزینه، در صورت عدم وجود شماره چک صادره در دسته چکهای تعریف شده در فرم افتتاح حساب/ دسته چک، چک مورد نظر هنگام صدور درامور مالی فاکتور و امور مالی اتوماتیک پذیرفته نمی شود.
در انبارگردانی، فرم ثبت کالاهای شمارش شده، ورود یک لیست خاص، موجودی انبار را نشان میدهد
با انتخاب این گزینه در منوی عملیات مرتبط به کالا / انبارگردانی / ثبت کالاهای شمارش شده/ پس از انتخاب ورود یک لیست خاص، در ستون شمارش اول، موجودی کالا نمایش داده میشود.
- امکان تعریف گروه اصلی و فرعی جهت معرفی کارهای خدماتی
در صورت تمایل به تعریف گروه اصلی و فرعی برای کارهای خدماتی، از این گزینه استفاده نموده و هنگام معرفی کارهای خدماتی ابتدا گروه اصلی و گروه فرعی کارهای خدماتی را انتخاب، سپس نام کار خدماتی را وارد نمایید.
- فاکتور (اطلاعات اول دوره تنظیمات نرم افزار)
الف : انتخاب رنگ صفحات
جهت جلوگیری از اشتباه هنگام صدور فاکتور، میتوان رنگ فاکتورهای خرید، پیش فاکتور، فروش، امانی، برگشت از خرید، برگشت از فروش و ضایعات را تغییر داد، برای انجام این عمل روی مربع کنار نام فرم مورد نظر کلیک نموده، در پنجرهcolor رنگ دلخواه را انتخاب نمایید،
با انجام عمل تأیید در فرم صدور فاکتور رنگ مورد نظر نمایش داده خواهد شد، با انتخاب کلید پیش فرض وضعیت به حالت پیش فرض نرم افزار باز میگردد.
ب : گزینه های کلی
1- امکانات جهت استفاده از بارکد خوان (کدهای 12 به بالا)
جهت استفاده از بارکد خوان در فرم صدور فاکتور/ انتخاب کالا، باید جستجوی کالا
بر اساس کد کالا تعیین شده باشد، چنانچه هنگام استفاده از بارکدخوان علیرغم تعیین جستجو بر اساس کد کالا، کالای مورد نظر یافت نشود، دو احتمال وجود دارد : اول اینکه چنین کالایی با کد انتخابی در برنامه تعریف نگردیده و دوم اینکه بارکد خوان درست تنظیم نشده است. بطور معمول کد کالاها باید 12 رقمی تعریف و بارکد خوان روی EAN-13 تنظیم شده باشد، همچنین Check Digit فعال یاEnable باشد (در نسخه های متوسط به بالا لزومی به تعریف رقم سیزدهم کد کالاها در نرمافزار نیست). کاربر میتواند هنگام معرفی کالاها در فرم مربوطه، در قسمت کد کالا نیز بارکد خوان را روی بارکد کالا قرار دهد، در اینصورت شمارههای بارکد به جای کد کالا نمایش داده می شود.
2- در صدور فاکتور تعداد کالا 1 در نظر گرفته می شود
چنانچه کاربر مایل باشد هنگام صدور فاکتور بطور پیش فرض تعداد کالا 1 در نظر گرفته شود باید این گزینه را انتخاب نماید (هنگام استفاده از بارکد خوان و در نسخههای جامع کاربرد دارد)، نکته اینکه در صورت نیاز میتوان در فرم فاکتور تعداد کالاها را تغییر داد.
3- جستجوی کالا در فاککتور بطور پیش فرض بر اساس کد کالا در نظر گرفته می شود
با انتخاب این گزینه، هنگام انتخاب کالاها بر اساس کد کالا در فاکتور، برای تسریع در جستجو بطور پیش فرض بر اساس کد کالا است.
4- در ورود کالای تکراری به فاکتور، سطر بالاتر یک واحد اضافه شود
با انتخاب این گزینه در صورتی که در فاکتور کالای تکراری درج گردد، به تعداد همان کالا که در سطرهای قبل انتخاب شده، یک واحد اضافه می گردد.
5- در فاکتور بتوان فروش منفی انجام داد
هنگام صدور فاکتور فروش، امانی، ضایعات، برگشت از خرید، در صورت عدم موجودی کالا نام آن نمایش داده نمی شود با انتخاب این گزینه می توان کالایی که دارای موجودی صفر است را در فاکتور وارد نموده، به تعداد دلخواه فروخته یا فاکتور ضایعات صادر نمود.
در صورت استفاده از این گزینه، محاسبه سود و زیان دچار اختلال خواهد شد.
توجه فرمایید در صورت فروش منفی کالا، حتی اگر معادل موجودی منفی خرید وارد گردد، باز هم قیمت کالا اصلاح نخواهد شد، با انتخاب این گزینه، پیغام زیر جهت هشدار نمایش داده میشود.
ü بعد از تأیید فاکتور، سطرهای آن حذف نشود
در صورت فروش تک محصولی یا فروش کالاها با تعداد و تنوع کم، با انتخاب این گزینه پس از هر بار صدور فاکتور سطرهای فاکتور سطرهای فاکتور حذف نگردیده، می توان کالاهای قبل را برای فاکتورهای بعد استفاده، کالاهایی به آن اضافه یا از آن کسر نمود.
ü عدم تکرار کالا در فاکتور
در حالت عادی صدور فاکتور می توان یک کالا را چند بار، به تعداد دلخواه و در سطرهای مختلف وارد نمود با انتخاب این گزینه، نرم افزار به صورت اتوماتیک، سطرهای تکراری را حذف و پیغام می دهد که فاکتور کنترل شود، در اینصورت میتوان تعداد را در یک سطر اصلاح نمود.
ü درج توضیحات هر کالا در ستون توضیحات فاکتور
چنانچه در قسمت توضیحات در فرم معرفی کالا، توضیحاتی ثبت شده باشد، با انتخاب این گزینه هنگام انتخاب کالا در فاکتور، توضیحاتت کالا در ستون توضیحات پرینتت فاکتور درج گردیده که قابل تغییر نیز می باشد.
ü درج سریال به جای کد کالا در هنگام چاپ بارکد
اگر کالاهای تعریف شده با شماره سریال شناسایی شوند و امکان استفاده از کیت چاپ بارکد در نرم افزار وجود داشته باشد، با انتخاب این گزینه میتوان شماره سریال کالاها را به جای کد کالا (بارکد) چاپ نمود. برای استفاده از این امکان باید امکان چاپ بارکد را تهیه نمایید.
ج : گزینه های تخفیف فاکتور (اطلاعات اول دوره دوره تنظیمات نرم افزار/ فاکتور/ کالا)
- درصد تخفیف طرف حساب بر کارهای خدماتی تأثیر نداشته باشد (فقط بر حسب قیمت کالا) با این انتخاب در صد تخفیف تعیین شده فقط بر حسب قیمت کالاهای وارد شده در فاکتور محاسبه گردیده، کالاهای خدماتی را شامل نمیشود.
- نمایش واحد کالا در فاکتور
× تعداد × واحد × فی
× تعداد × فی
× هیچکدام از موارد بالا نمایش داده نشود
با انتخاب گزینه اول درفرم مربوطه نحوه استفاده از واحد کالا در فاکتور را تعیین نمود، دو گزینه تعداد× واحد× فی و تعداد× فی پیش بینی شده که گزینه دوم پیش فرض نرمافزار است، پس از ورود تعداد کالا در فاکتور، تعداد کالا در قیمت آن ضرب و نمایش داده میشود، در این حالت قیمت کل بر تعداد واحد تقسیم، فی هر واحد از کالا محاسبه و ثبت میگردد. ولی با انتخاب گزینه اول تعداد کالا در واحدی که در فاکتور انتخاب شده، ضرب می شود، به عنوان مثال: اگر در یک کارتن 48 عدد از کالائی موجود باشد و تعداد در فاکتور 2 کارتن و قیمت هر عدد کالای داخل کارتن 10000 ریال باشد، قیمت کالا بر اساس حاصلضرب 48× 10000× 2 محاسبه میشود.
امکان ثبت هزینه در فاکتور خرید
با فعال نمودن این گزینه، پس از صدور و تأیید فاکتور خرید، فرمی گشوده می شود که در آن امکان ثبت هزینه مربوط به همان فاکتور وجود دارد، در قسمت طرف حساب هزینه، طرف بستانکار هزینه و در قسمت مبلغ هزینه، مبلغ آنرا وارد نمایید، مبلغ هزینه به مبلغ فاکتور اضافه می گردد.
سرشکن نمودن هزینهها(عوارض شهرداری، عوارض آموزش و پرورش و...) در میانگین قیمت خرید
برای سرشکن نمودن هزینه هایی از قبیل عوارض آموزش و پرورش، در میانگین قیمت خرید کالا باید این گزینه انتخاب شود تا هزینه های مذکور مستقیماً در قیمت میانگینًٌ کالا تأثیر گذارد، به پیغامی که هنگام انتخاب این گزینه داده می شود، توجه فرمایید زیرا هنگام صدور فاکتور یا در صورت نیاز حذف آن، فعال یا غیر فعال بودن این گزینه باید در یک حالت باشد.
قیمت فروش کالا از آخرین قیمت فروش فاکتور بیاید
قیمت فروش کالا به صورت اتوماتیک از آخرین قیمت فروش آن کالا بازخوانی شده و در قسمت فی واحد فاکتور فروش، قرار می گیرد، این قیمت قابل تغییر است.
- دریافت و پرداخت فاکتور
بعد از تأیید فاکتور خرید و عودت فروش یا فاکتور فروش و عودت خرید
ü کل مبلغ فاکتور نقد محسوب شود.
ü کل مبلغ فاکتور نسیه محسوب شود.
ü هیچکدام.
در فرم دریافت و پرداخت فاکتور، دو ستون مجزا با نامهای بالا سه انتخاب مذکور وجود دارد که به صورت پیش فرض گزینه هیچکدام در آنها فعال است به همین دلیل در طول کار با نرمافزار، پس از تأیید فاکتور، فرم امور مالی جهت تعیین نحوه تسویه فاکتور مشاهده میشود که باید در آن مشخص نمود از جمع کل مبلغ مورد معامله، چه مبلغی به صورت نقد، چه مبلغی به صورت نسیه، تخفیف و . . . با طرف حساب توافق شده است، در صورت انتخاب گزینه های کل مبلغ فاکتور نقد یا کل مبلغ فاکتور نسیه محسوب شود، دیگرفرم امور مالی قرار نخواهد گرفت و به منظور تسریع در عملیات صدور فاکتور کاربرانی که کل مبلغ فاکتور را نقد یا نسیه وارد مینمایند، مبلغ مستقیماً در حساب شخص یا صندوق عمل میشود. البته در صورت انتخاب این گزینه ها می توان در امور مالی اتوماتیک فاکتور کلید انصراف را انتخاب و امور مالی فاکتور را بر حسب نیاز تغییر داد.
مبلغ فاکتور تا . . . رقم گرد شده و به مبلغ تخفیف اضافه شود
با انتخاب این گزینه مبلغ فاکتور به تعداد رقمهای تعیین شده، گرد و به مجموع تخفیف اضافه میگردد.
- در امور مالی اتوماتیک
در منوی عملیات مالی/ امور مالی اتوماتیک با انتخاب گزینههای پرداخت به . . . و مرکز هزینه با انتخاب مرکز مورد نظر می توان مبلغ پرداختی را ثبت نمود تا در آن ثبت گردد.
- در صدور سند جدید
همچنین حین صدور سند حسابداری جدید با استفاده از کلیک راست ماوس و انتخاب گزینه ورود مرکز هزینه F10، پس از انتخاب سر فصل و ثبت مبلغ، مرکز هزینه مورد نظر را از فرم جستجو انتخاب و تأیید نمایید، در کادر سمت چپ بالای فرم ثبت سند حسابداری کد و نام مرکز هزینه مشاهده میگردد، در صورتی که در سرفصل جدید مراکز هزینه را انتخاب نموده باشید نیاز به انتخاب مرکز هزینه نبوده و میتوانید در گزارشات/ حسابداری/ مراکز هزینه، از پروژههای خود گزارش تهیه نمایید شایان ذکر است، مراکز هزینه فقط مختص سرفصل های هزینه نبوده و می توان در صدور سند حسابداری برای سایر سرفصلها نیز از آن استفاده نمود.
- تهیه و بازیابی کپی پشتیبان (امکانات،اطلاعات پایه/ تهیه و بازیابی کپی پشتیبان)
یکی از مهم ترین بخشهای نرم افزار است که با استفاده از آن، از اطلاعات خود محافظت می نمایید،
با هر بار تهیه نسخه پشتیبان، اطلاعاتی که از ابتدا تا کنون وارد نرم افزار شده به صورت فشرده (zip) بر روی Hard ذخیره می گردد، در صورت بروز مشکل می توان اطلاعات را مجددا باز خوانی و احیاء نمود،
لذا تأیید می گردد پایان هر روز، از برنامه نسخه پشتیبان تهیه نمایید.
با انتخاب گزینه تهیه نسخه پشتیبان، سیستم بطور پیش فرض کپی پشتیبان را بررویHard ، در درایو C و در پوشه Holoo.Back قرار می دهد، جهت تغییرمسیر پیش فرض در تنظیمات مدیریتی/ تنظیمات نرم افزار/ تنظیمات عمومی/ ذخیره اطلاعات مسیر مورد نظر را انتخاب و در قسمت File name، نام فایل حاوی اطلاعات را به تاریخ همان روز ذخیره نمایید.
- صدور فاکتور ( عملیات مرتبط به کالا / صدور فاکتور)
در این منو با قرار گرفتن بر روی این گزینه، منوی دیگری برای تعیین یکی از هفت نوع فاکتور پیش فرض نرمافزار گشوده خواهد شد که باید یکی از انها را انتخاب نمود. کلید P3، کلید میانبر فرم فاکتور فروش و کلید ترکیبی Ctrl+F3 ،کلید میانبر فرم پیش فاکتور است، نحوه انتخاب سایر فاکتورها نیز یکسان است.
- صدور فاکتور
در قسمت فوقانی فرم فاکتور ابتدا نام طرف حساب را طبق توضیحات قبلی بر اساس نام یا کد جستجو و انتخاب نمایید، در صورت معرفی مشخصات طرف حساب، تلفن، آدرس و کد، این اطلاعات در فاکتور نمایش داده می شوند. در قسمت شماره فاکتور، شمارهها به صورت سریال و اتوماتیک از 1 آغاز شده و پس از تأیید هر فاکتور یک شماره به آن اضافه می گردد، با کلیک روی این قسمت می توان شماره فاکتور را تغییر داد، شماره فاکتورها با توجه به نوع فاکتور بطور مجزا از 1 شروع می شوند و ارتباطی بین آنها وجود ندارند، چنانچه شماره تکراری باشد نرم افزار پیغام خواهد داد ولی می توان شماره فاکتور تکراری را صادر نمود، تاریخ صدور فاکتور که به صورت اتوماتیک تاریخ روز سیستم درج گردیده، نیز قابل تغییر است. داخل فرم فاکتور چند ستون مشاهده می شود، ستون اول ردیف است که نیازی به تعیین شماره ردیف توسط کاربر در آن نیست زیرا پس از تأیید، ردیفها اتوماتیک از 1 شماره گذاری می شوند، در ستون نام کالا باید کالای مورد نظر وارد شود، با تایپ یکی از حروف صفحه کلید فرم جستجو گشوده و طبق توضیحات قبل نام کالای مورد نظر را انتخاب و تأیید نمایید، با این عمل نام کالا در ستون مربوطه درج میگردد، با ورود تعداد و فی کالا در ستونهای مربوطه و تأیید، جمع کل به صورت اتوماتیک محاسبه و در ستون مخصوص به خود منظور می گردد، در ستون آخر شرح دلخواه را وارد نمایید، اگر در تعریف کالا توضیحاتی درج شده باشد، در ستون آخر نمایش داده شده و قابل تغییر است، بعد از تأیید هر سطر و رفتن به سطر بعد جمع آن سطر محاسبه و جمع کل مبلغ و تعداد کالاهای فاکتور در انتهای آن درج می گردد.
- صفحه امور مالی فاکتور خرید (عملیات مرتبط به کالا/ صدور فاکتور/ فاکتور خرید/ کلید تأیید/ امور مالی فاکتور فروش)
پس از تأیید فاکتور خرید و گشوده شدن فرم امور مالی باید نحوه تسویه مبلغ فاکتور خرید
به ترتیب زیر مشخص شود:
در قسمت فوقانی فرم امور مالی با انتخاب هر یک از دو گزینه چاپ رسید یا چاپ فاکتور بعد تأیید عملیات رسید، فاکتور یا هر دو بطور خودکار چاپ می شوند، کلید . . . کنار گزینه چاپ فاکتور برای تنظیم نمونه فاکتورتعبیه گردیده که توضیحات آن در بخشهای بعد ارائه خواهد شد، با انتخاب گزینه شماره/ مبلغ چکها در سند درج شود بطور اتوماتیک شماره و مبلغ چکها در اسناد حسابداری مربوط به فاکتور ثبت خواهد شد، در قسمت سمت چپ فوقانی فرم، تاریخ ثبت سند حسابداری درج می گردد، که معمولاً تاریخ روز سیستم بوده و قابل تغییر است. در انتهای این فرم نام و کد طرف حساب نمایش داده می شود که قابل تغییر نیست، در مقابل آن کلید سابقه مشتریF3وجود دارد که توضیحات آن قبلا در امکانات طرف حساب ارائه شده است، در قسمت مبلغ پرداختیF9 جمع مبلغ فاکتور و کنار آن مانده ارزی طرف حساب نمایش داده شده است، در این فرم باید نحوه تسویه مبلغ فاکتور به یکی از روشهای نقد، چک، خرج چک، تخفیف، نسیه یا ترکیبی از تمام روشها، مشخص شده و عدد داخل کادر باقیمانده صفر گردد.
نقد: برای تسویه تمام یا بخشی از مبالغ فاکتور به صورت نقد، مبلغ مورد نظر را در کادر مقابل نقد وارد نمایید چنانچه سرفصل معین یا تفصیلی جدیدی برای موجودیهای نقد (کد 101) تعریف شده باشد میتوان آن را انتخاب نمود تا مبلغ پرداختی از حساب تعریف شده کسر گردد. برای ثبت چک مسافرتی، از گزینه چک مسافرتی استفاده نمایید.
چک: جهت ثبت چک صادره، ابتدا با استفاده از کلید معرفی چکF6، فرم سند بانکی را گشوده سپس مشخصات چک را وارد نمایید برای معرفی بیش از یک چک پس از معرفی اولین چک با استفاده از کلید جدیدF7 در فرم معرفی سند بانکی می توان مشخصات چکهای بعدی را نیز وارد نمود، کلید حذف F8 در همین فرم، جهت حذف چک و برای اصلاح آنها با استفاده از کلیدهای قبلی و بعدی، چک مورد نظر را انتخاب و اصلاح نمایید، کلید مجاور شماره حساب برای تغییر شماره حساب بوده که با تغییر آن، نام بانک نیز تغییر خواهد کرد.
در قسمت فوقانی سمت چپ خود سند بانکی باقیمانده مبلغ مراوده حساب نشان دهنده مبلغ تسویه نشده فاکتور و سمت چپ انتهای همین فرم جمع کل چک های صادره مشاهده می شود، در سایر کادرها باید، تاریخ صدور، تاریخ سررسید، شماره چک، طبقه بندی چک، نام شعبه، شماره حساب و مبلغ چک درج گردد.
- فاکتور فروش ( عملیات مرتبط به کالا/ صدور فاکتور فروش)
عملکرد این فرم مانند فاکتور خرید است با این تفاوت که پس از تأیید فاکتور فروش موجودی کالا در کاردکس کالا کسر و سند حسابداری ثبت می گردد.
- فاکتورهای برگشت از خرید و فروش (عملیات مرتبط به کالا / صدور فاکتور/ فاکتوربرگشت از خرید و فروش)
برای ثبت عودت کالاهای خریداری شده از فاکتور برگشت از خرید و کالای فروخته شده از فاکتور برگشت از فروش استفاده میگردد، با صدور فاکتور برگشت از خرید، کالاهای مرجوع شده از موجودی انبار کسر و با فاکتور برگشت از فروش به موجودی آن اضافه گردیده و برای هر دو سند حسابداری صادر خواهد شد.
- پیش فاکتورCtrl + F3 ( عملیات مرتبط به کالا / صدور فاکتور/ پیش فاکتور)
روش صدور پیش فاکتور مانند سایر فاکتورها و تفاوتهای آنها به شرح زیراست:
- با صدور پیش فاکتور، کاردکس کالاها و معین اشخاص تغییر نکرده و هیچ ثبتی در حسابداری انجام نمی گیرد.
- کالاهای انتخاب شده در پیش فاکتور الزاماً نباید دارای موجودی بوده و میتوان برای کالاهای بدون موجودی، پیش فاکتور صادر نمود.
- فرم امور مالی ندارد.
- امکان تعریف واسطه ندارد.
- قابلیت تبدیل به فاکتور فروش را دارد.
- فاکتور امانی (عملیات مرتبط به کالا / صدور فاکتور / فاکتور امانی)
توضیحات این قسمت در فرم عملیات مربوط به کالا/ کالای امانی/ پرداخت کالای امانی ارائه خواهد شد).
- فاکتور ضایعات (عملیات مرتبط به کالا / صدور فاکتور/ فاکتور ضایعات)
در این فاکتور که با سایر فاکتورها متفاوت است، خرید و فروش انجام نمی شود، لذا طرف حساب معرفی نشده وامکان تعریف واسطه نیز وجود ندارد، با صدور این فاکتور، از موجودی کالاها با مبالغ میانگین قیمت خرید کسر و به حساب هزینه ضایعات کالا اضافه میگردد که در سود و زیان تأثیر مستقیم دارد.
- عملیات مالی
- امور مالی اتوماتیک F9 ( عملیات مالی / امور مالی اتوماتیک)
با انتخاب این گزینه فرم امور مالی اتوماتیک که شباهت زیادی به فرم امور مالی پس از ثبت فاکتور دارد گشوده شده، با انتخاب هر یک از طریق مختلف تسویه در فرم، وارد نمودن مبلغ واریزی و تأیید، سند حسابداری به صورت اتوماتیک ثبت می گردد، انتخابهای پیش فرض موجود در این فرم جهت سهولت کاربری نرمافزار در نظر گرفته شده و استفاده از آنها نیاز به اطلاعات حسابداری نخواهد داشت.
- بانک به بانک (عملیات مالی / امور مالی اتوماتیک/ بانک به بانک)
جهت انتقال وجه از یک حساب به حساب دیگر از این گزینه استفاده می گردد.
- صندوق به بانک (عملیات مالی/ امور مالی اتوماتیک/ صندوق به بانک)
برای واریز وجه نقد موجود در صندوق به حساب بانک، این گزینه را انتخاب مي كنيم.
- دریافت از طرف حساب (عملیات مالی/ امور مالی اتوماتیک/ دریافت از طرف حساب)
این گزینه جهت ثبت دریافت بدهی از طرف حسابها استفاده می گردد. با انتخاب آن و کلید ادامه در قسمت دوم با استفاده از کلید F11 و یکی از حروف صفحه کلید، در فرم جستجو طرف حسابی که وجه از وی، دریافت را مشخص و در کادر مبلغ دریافتی، مبلغ را درج و مجدداً کلید ادامه را انتخاب نمایید، در صورت نیاز به کسب اطلاعات بیشتر در مورد طرف حساب از کلید سابقه مشتری که توضیحات آن در بخش امکانات طرف حساب ارائه شده، استفاده نمایید، در قسمت سوم امور مالی اتوماتیک، کادرهای نقد، چک و تخفیف فعال هستند که عملکرد آنها به شرح زیر است:
نقد : اگر تمام یا بخشی از مبلغ دریافتی، به صورت نقد تسویه گردد، آن را در کادر نقد و در صورت معرفی سرفصل معین یا تفصیلی جدید برای سرفصل 101 (موجودیهای نقد)، سرفصل مورد نظر را انتخاب نمایید، در صورت دریافت چک مسافرتی، از گزینه چک مسافرتی، استفاده نمایید.
چک: برای ثبت چکهای دریافتی از طرف حسابها، ابتدا با کلید معرفی چکF6، کلیه مشخصات چک را در فرم سند بانکی ثبت و برای معرفی بیش از یک چک، پس از معرفی اولین چک، با استفاده از کلید جدید F7، مشخصات چکهای بعدی را وارد نماید، از کلید حذف F8 برای حذف یک چک و جهت اصلاح چکها با استفاده از کلید قبلی و بعدی، چک مورد نظر را انتخاب و اصلاح نمایید. برای تغییر نام بانک از کلید کنار گزینه بانک استفاده، نام بانک مورد نظر را وارد نمایید، به این ترتیب نام بانک تغییر خواهد کرد. در قسمت فوقانی سمت چپ فرم سند بانکی باقیمانده مبلغ مراوده حساب، مبلغ تسویه نشده را نمایش داده و در انتهای سمت چپ، جمع کل چکهای وارد شده، مشاهده می گردد. در سایرقسمتها، باید اطلاعات دیگر چک مانند تاریخ صدور، تاریخ سررسید، شماره چک، نام شعبه، شماره حساب و مبلغ چک ثبت گردند.
- پرداخت به طرف حساب ( عملیات مالی / امور مالی اتوماتیک / پرداخت به طرف حساب)
عملکرد این گزینه کاملا مشابه فرم امور مالی بعد از فاکتور خرید است، لذا با توضیحات آن و کلید ادامه در قسمت دوم فرم، با انتخاب کلید F11 و یکی از حروف صفحه کلید در فرم جستجوی طرف حساب، شخصی که به وی وجهی پرداخت نمودهاید را انتخاب و سپس در کادر مبلغ پرداختی، مبلغ پرداخت شده را درج و مجددا کلید ادامه را انتخاب نمایید، در صورت نیاز به کسب اطلاعات بیشتر در مورد طرف حساب از کلید سابقه مشتری که توضیحات آن در بخش امکانات طرف حساب ارائه شده، استفاده نمایید. در قسمت سوم امور مالی اتوماتیک، کادرهای نقد، چک و تخفیف فعال هستند که عملکرد آنها به شرح زیر است :
- نقد: توضیحات بخش دریافت از طرف حساب را مطالعه بفرمایید.
- چک: توضیحات بخش دریافت از طرف حساب را مطالعه بفرمایید.
- رأس چکها: توضیح این گزینه قبلا ارائه شده است. در این فرم بطور اتوماتیک، چکهایی که در فرم سند بانکی وارد گردیده، رأس گیری و مشاهده می شوند.
- رسید اسناد بانکی: برای استفاده از این امکان ابتدا باید فرم دسته چک در منوی تنظیمات مدیریتی / طراحی پرینت توسط کاربر / پرینت چک به دلخواه تنظیم گردیده سپس با انتخاب این گزینه و گشوده شدن فرم ورود مشخصات سند بانکی جهت درج اتوماتیک جهت چاپ چک استفاده گردد.
- سرمایه گذاری (عملیات مالی/ امور مالی اتوماتیک/ سرمایه گذاری)
- این گزینه برای ثبت سرمایهگذاری نقدی شرکاء به حساب بانکی یا صندوق، استفاده میگردد.
- بانک به صندوق( عملیات مالی/ امور مالی اتوماتیک/ بانک به صندوق)
- برای انتقال وجه از حساب بانکی به موجودی صندوق
- صدور سند حسابداری F12 (عملیات مالی/ صدور سند حسابداری)
برای صدور سند حسابداری بدون استفاده از امور مالی اتوماتیک یا معرفی سرفصل جدیدی که در امور مالی اتوماتیک قابل استفاده نیست، از این گزینه استفاده نمایید.
به منظور درج نظر برای این مطلب، با نام کاربری و رمز عبور خود، وارد سایت شوید.

 دانشگاه جامع علمی کاربردی
دانشگاه جامع علمی کاربردی
 موسسه آموزش عالی فرهنگ و هنر
موسسه آموزش عالی فرهنگ و هنر
 مرکز آموزش 13 تهران
مرکز آموزش 13 تهران
 اخبار
اخبار
 مشاوره
مشاوره
 امور تربیت بدنی
امور تربیت بدنی
 هماورد مهارتی
هماورد مهارتی
 اخبار فرهنگی
اخبار فرهنگی
 آئین نامه انضباطی
آئین نامه انضباطی
 نشریات دانشجویی
نشریات دانشجویی
 اتاق خبر 13
اتاق خبر 13
 همایش و سمینار
همایش و سمینار
 گالری
گالری
 دانشجویان کارآفرین
دانشجویان کارآفرین
 فرمهای مرکز
فرمهای مرکز
 فرم دریافت مشخصات مدرس
فرم دریافت مشخصات مدرس
 فرم دروس پیشنهادی نیمسال دوم
فرم دروس پیشنهادی نیمسال دوم
 فرم های خام برنامه ریزی درسی
فرم های خام برنامه ریزی درسی
 فرم پیش ثبت نام
فرم پیش ثبت نام
 فرم درخواست گواهی اشتغال به تحصیل
فرم درخواست گواهی اشتغال به تحصیل
 فرم دفترنظارت و بازرسی
فرم دفترنظارت و بازرسی
 فرم شورای آموزش
فرم شورای آموزش
 فرم معرفی به استاد
فرم معرفی به استاد
 فرم درخواست ریزنمرات
فرم درخواست ریزنمرات
 فرم ثبت نام در رشته های ورزشی
فرم ثبت نام در رشته های ورزشی
 فرم درخواست صدور کارت دانشجویی المثنی
فرم درخواست صدور کارت دانشجویی المثنی
 فرم درخواست تجدید نظر در نمره
فرم درخواست تجدید نظر در نمره
 فرم اعلام مشکل مالی
فرم اعلام مشکل مالی
 فرم اعلام دروس افتاده
فرم اعلام دروس افتاده
 فرم مخصوص دانشجویان کارشناسی
فرم مخصوص دانشجویان کارشناسی
 فرم درخواست تغییر رشته
فرم درخواست تغییر رشته
 فرم درخواست معرفی نامه جهت دروس عملی
فرم درخواست معرفی نامه جهت دروس عملی
 فرم ثبت نام در انجمن علمی دانشجویی
فرم ثبت نام در انجمن علمی دانشجویی
 عضویت در انجمن علمی و کانون های مرکز 13
عضویت در انجمن علمی و کانون های مرکز 13
 فرم درخواست تک پودمان
فرم درخواست تک پودمان
 فرم درخواست تک درس
فرم درخواست تک درس
 فرم کدرهگیری دانش آموختگان
فرم کدرهگیری دانش آموختگان
 فرم شرکت در مسابقه عکاسی
فرم شرکت در مسابقه عکاسی
 فرم پذیرش ایده در رویداد ایده تاپ
فرم پذیرش ایده در رویداد ایده تاپ
 فرم پذیرش میهمان
فرم پذیرش میهمان
 گزارش آموزش مجازی
گزارش آموزش مجازی
 فرم درخواست کارورزی
فرم درخواست کارورزی
 فرم اولیه ثبت ایده
فرم اولیه ثبت ایده
 ثبت نام در سایت
ثبت نام در سایت
 قوانین و مقررات
قوانین و مقررات
 آرشیو خبری
آرشیو خبری
 نقشه سایت
نقشه سایت
 آموزش های ویدیویی نحوه کار با سایت
آموزش های ویدیویی نحوه کار با سایت
 سوالات متداول
سوالات متداول
 راهنمای ارسال تیکت
راهنمای ارسال تیکت
 ارتباط با حوزه ریاست
ارتباط با حوزه ریاست
 ارتباط با مدیران گروه ها
ارتباط با مدیران گروه ها
 ارتباط با پرسنل دانشگاه
ارتباط با پرسنل دانشگاه
 ارتباط با مشاوران دانشگاه
ارتباط با مشاوران دانشگاه
 ارسال تیکت
ارسال تیکت
 تیکت های من
تیکت های من